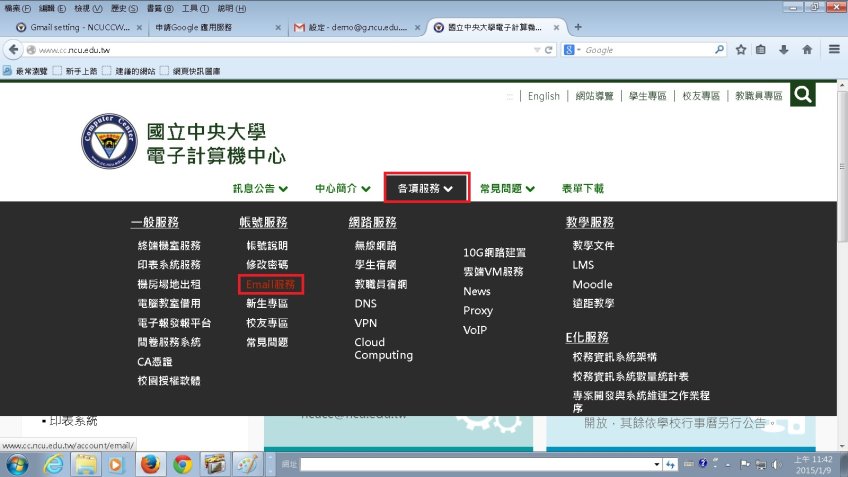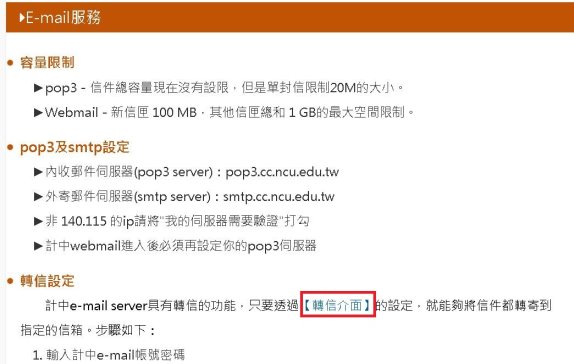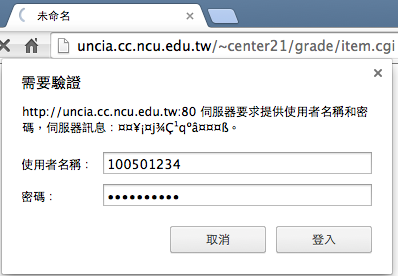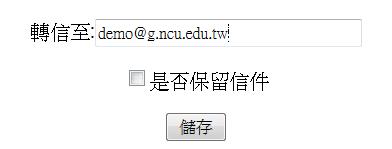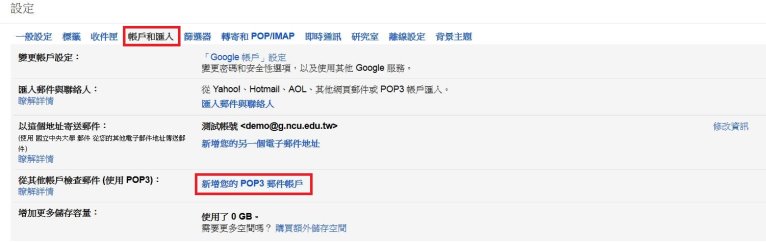"Gmail setting" 修訂間的差異
(→同步學校電子郵件) |
(→同步學校電子郵件) |
||
| 行 29: | 行 29: | ||
*#請點選[http://uncia.cc.ncu.edu.tw/~center21/grade/item.cgi 「轉信介面」]。<br/>[[圖片:gmail20.jpg]]<br/><br/> | *#請點選[http://uncia.cc.ncu.edu.tw/~center21/grade/item.cgi 「轉信介面」]。<br/>[[圖片:gmail20.jpg]]<br/><br/> | ||
*#輸入計中emil帳號密碼。<br/>[[圖片:account1.png]]<br/><br/> | *#輸入計中emil帳號密碼。<br/>[[圖片:account1.png]]<br/><br/> | ||
| − | *#輸入輸入欲轉寄之信箱,如demo@g.ncu.edu.tw ,點選儲存即完成。<br/>[[圖片:gmail21.jpg]]<br/><br/>ps:若勾選「是否保留信件」選項,表示除了轉寄信件之外,在計中信箱也會保留信件。建議不要勾選。 | + | *#輸入輸入欲轉寄之信箱,如demo@g.ncu.edu.tw ,點選儲存即完成。<br/>[[圖片:gmail21.jpg]]<br/><br/>ps:若勾選「是否保留信件」選項,表示除了轉寄信件之外,在計中信箱也會保留信件。建議不要勾選。<br/><br/> |
*#登入Gmail之後,點選右上方「齒輪圖示」,並點選「設定」。<br/>[[圖片:gmail06.jpg]]<br/><br/> | *#登入Gmail之後,點選右上方「齒輪圖示」,並點選「設定」。<br/>[[圖片:gmail06.jpg]]<br/><br/> | ||
| − | *# | + | *#點選「帳戶和匯入」項目進入,再點選「新增您的POP3郵件帳戶」。<br/>[[圖片:gmail22.jpg]]<br/><br/> |
<br/><br/> | <br/><br/> | ||
Back to [http://wiki.cc.ncu.edu.tw/wiki/Gmail_setting TOP]<br/> | Back to [http://wiki.cc.ncu.edu.tw/wiki/Gmail_setting TOP]<br/> | ||
Back to [http://wiki.cc.ncu.edu.tw/wiki/%E9%A6%96%E9%A0%81 wiki.cc首頁]<br/><br/> | Back to [http://wiki.cc.ncu.edu.tw/wiki/%E9%A6%96%E9%A0%81 wiki.cc首頁]<br/><br/> | ||
於 2015年1月9日 (五) 05:07 的修訂
國立中央大學Gmail帳號 使用說明
第一次登入Gmail
- 使用瀏覽器輸入網址:http://www.google.com ,點選Gmail
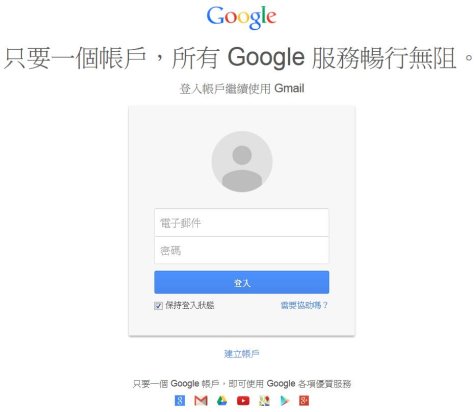
- 使用者名稱:為在中大portal網站->便捷服務窗口->GoogleApps服務 所申請的帳號,預設密碼為:為計中所發之MAIL內的臨時密碼。
Ex:申請demo@g.ncu.edu.tw帳號,密碼則為計中所發之MAIL內的臨時密碼。如下圖示: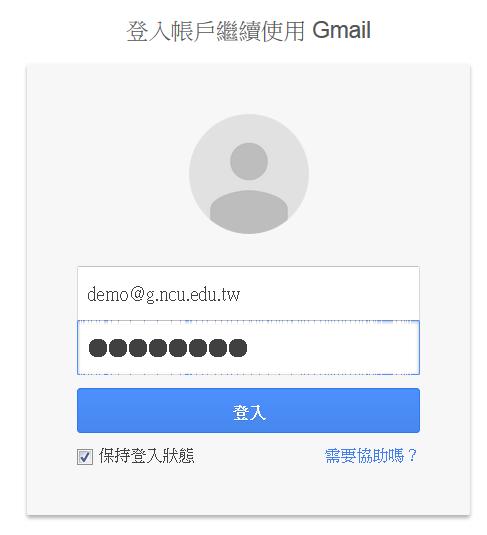
- 首次登入時會出現下列畫面,請請點選我接受。
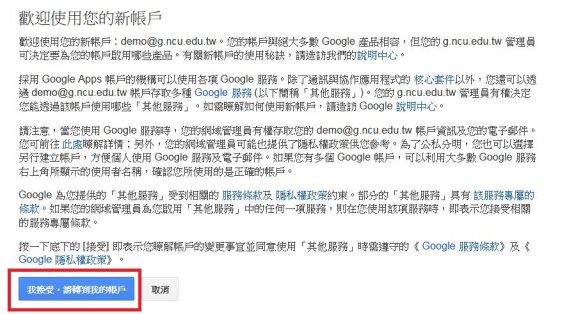
- 首次登入時需要重新設定您的新密碼。
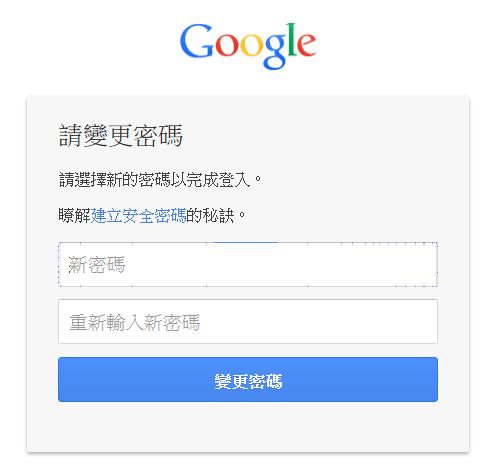
- 成功登入後畫面,開始使用GMail!!
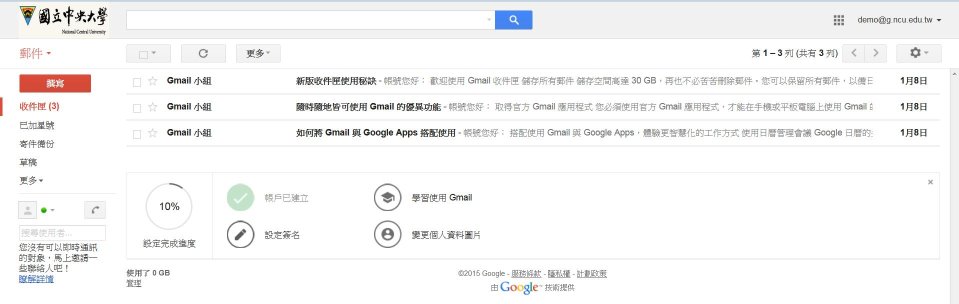
- 使用瀏覽器輸入網址:http://www.google.com ,點選Gmail
Back to TOP
Outlook 2013 收發Gmail設定
- 要使用Outolook 2013來收發Google Apps的電子郵件必須啟用電子郵件POP與IMAP的功能,登入Gmail之後,點選右上方「齒輪圖示」,並點選「設定」。
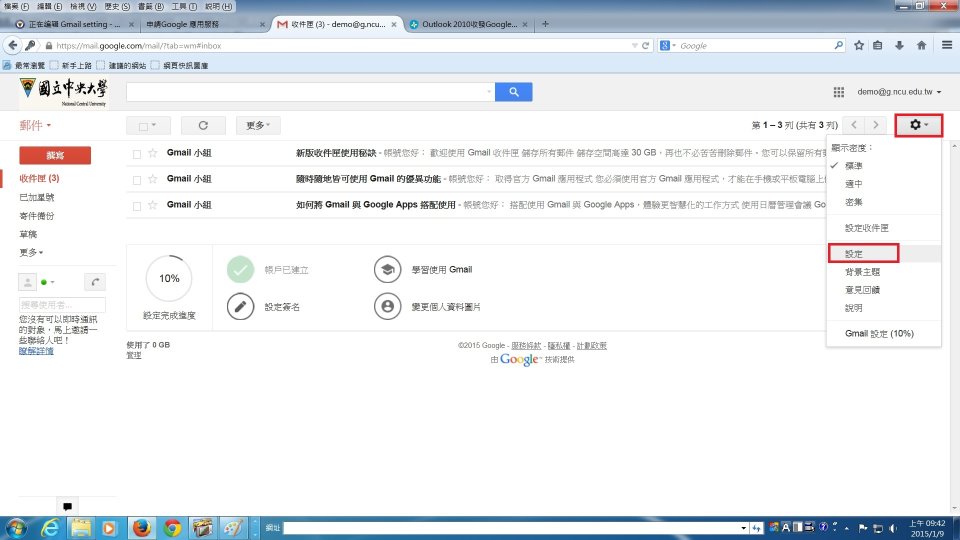
- 選擇「轉寄POP/IMAP」的索引標籤,預設是已停用POP的功能,請點選對所有郵件啟用POP功能。
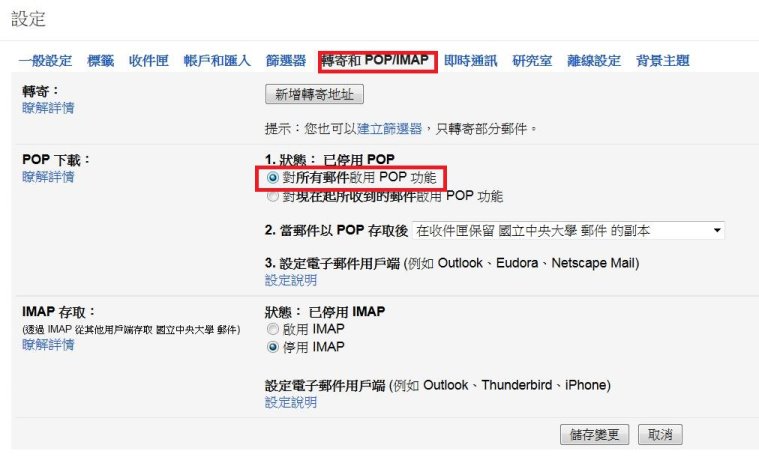
- 選擇「啟用IMAP」,最後點選「儲存變更」
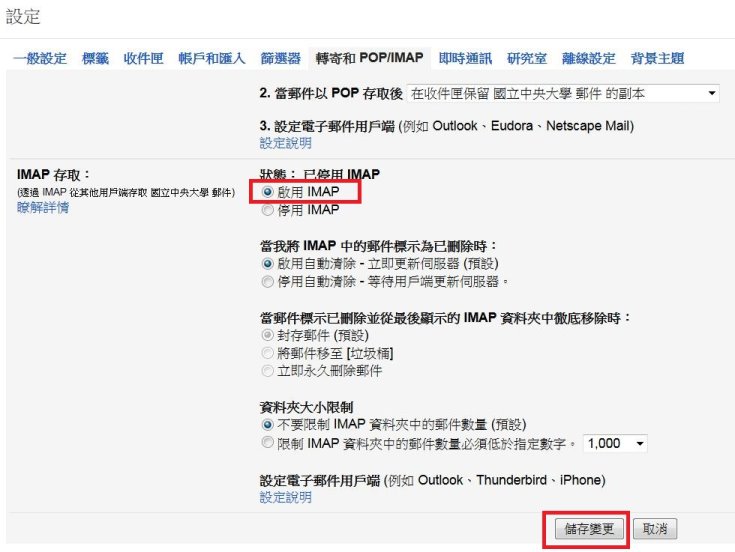
- 請開啟Outlook 2013,點選「下一步」。
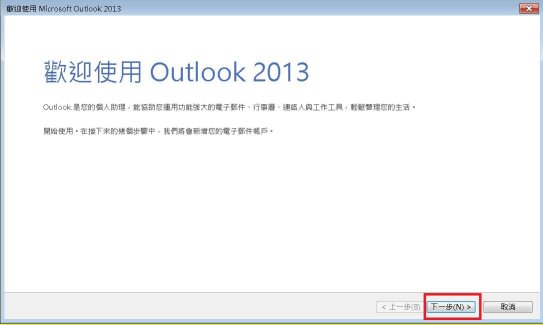
- 使用預設的選項,設定電子郵件帳戶,點選「下一步」。
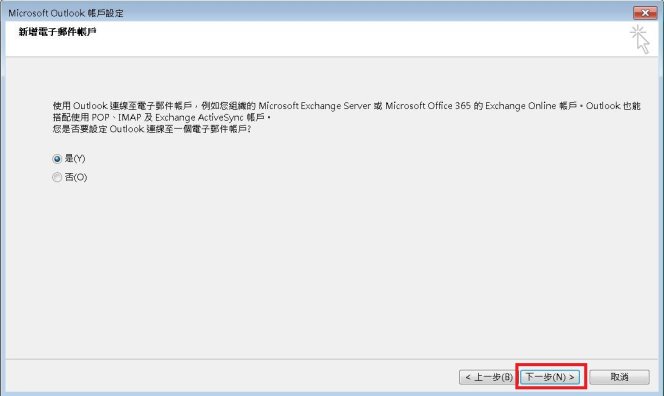
- 選擇「手動設定伺服器設定或其他伺服器類型」,點選「下一步」。
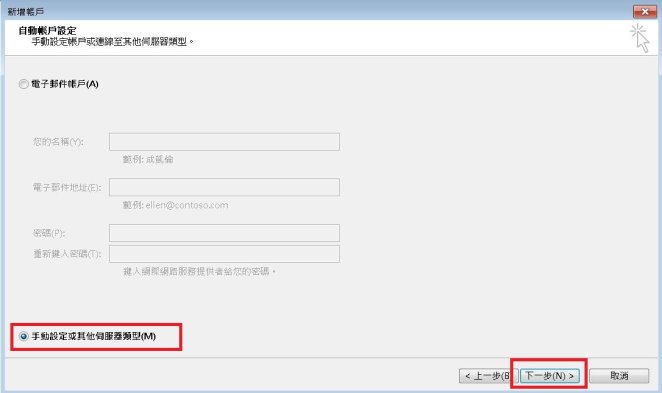
- 選擇「POP或IMAP(P)」選項,點選「下一步」。
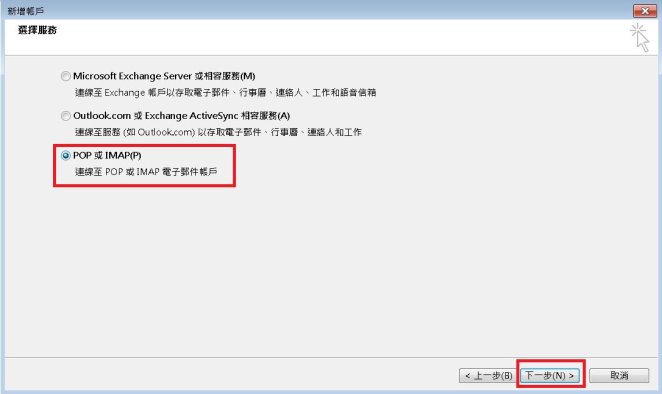
- 在使用者資訊輸入「名稱」、「電子郵件地址」。在伺服器資訊的「內送郵件伺服器」輸入「pop.gmail.com」,「外寄郵件伺服器」輸入「smtp.gmail.com」。在登入資訊輸入使用者名稱和密碼,使用者名稱一定要輸入完整的電子郵件地址,格式:***@g.ncu.edu.tw〈Ex:demo@g.ncu.edu.tw〉。輸入完成,勾選「記住密碼」。
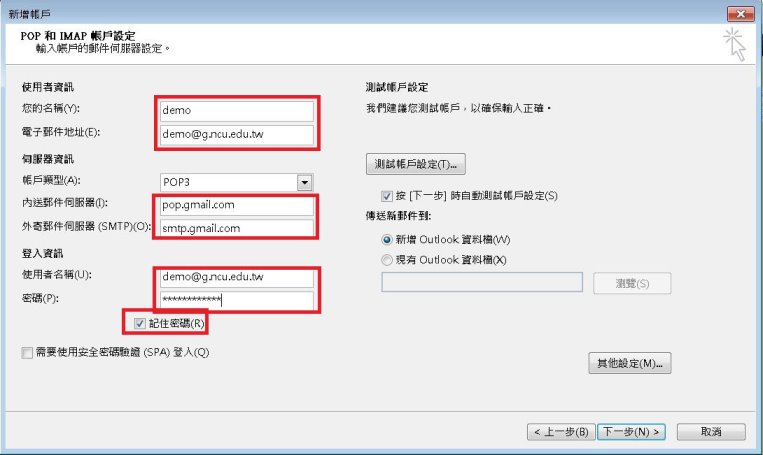
- 點選「其他設定」。
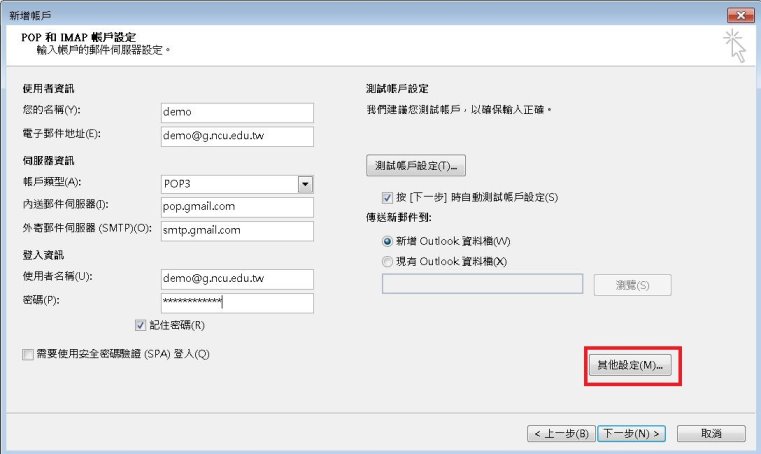
- 在「外寄伺服器」的索引標籤,勾選「我的外寄伺服器(SMTP)需要驗證」,使用預設的選項「使用與內送郵件伺服器相同的設定」。
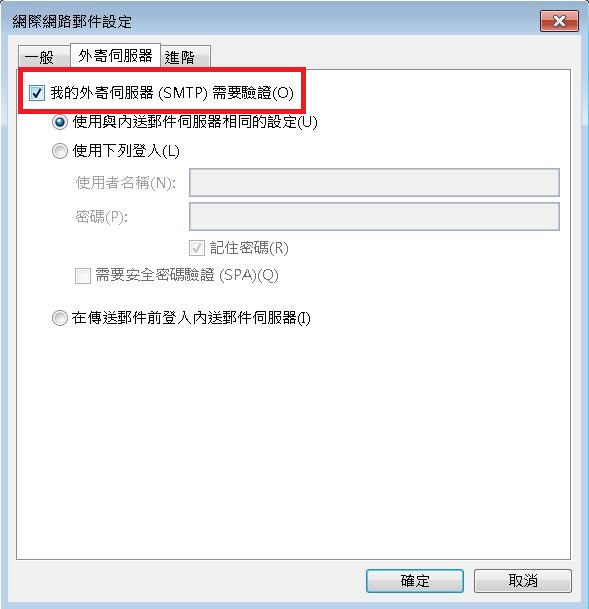
- 在「進階」的索引標籤,勾選「此伺服器需要加密連線(SSL)」,勾選以後,內送伺服器的連接埠號碼會自動更改為「995」,加密連線類型選擇「SSL」,將外寄伺服器的連接埠號碼更改為「465」。
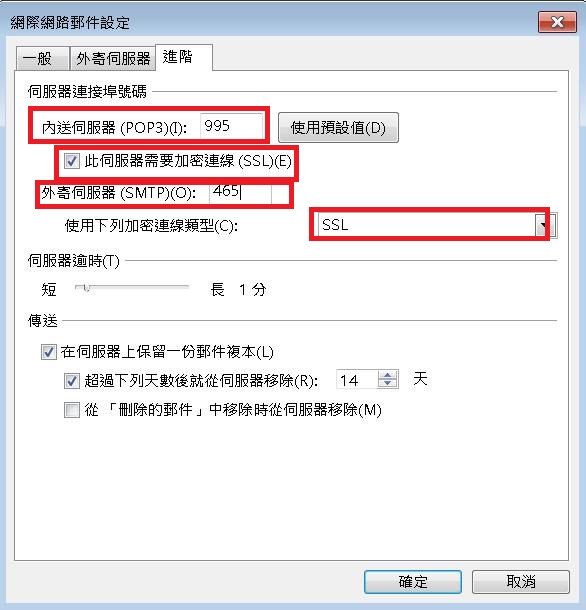
- 完成設並步驟後即可使用Outlook 2013收取GMail信件,如下圖所示。
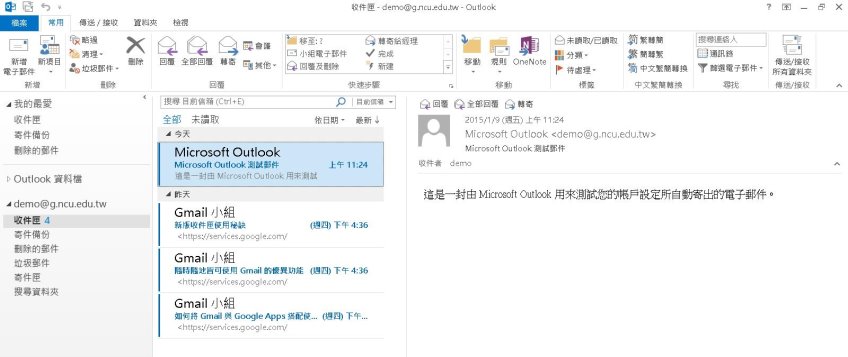
- 要使用Outolook 2013來收發Google Apps的電子郵件必須啟用電子郵件POP與IMAP的功能,登入Gmail之後,點選右上方「齒輪圖示」,並點選「設定」。
Back to TOP