"Virtual setting" 修訂間的差異
(新頁面: =='''雲端虛擬主機服務 使用說明'''== #填寫雲端虛擬主機服務 資源申請單,申請專案名稱與使用專案之帳號<br/><br/> #申請完成生效後,請到 h...) |
|||
| 行 5: | 行 5: | ||
#變更密碼<br/>[[圖片:virtual03.jpg]]<br/><br/>[[圖片:virtual04.jpg]]<br/><br/> | #變更密碼<br/>[[圖片:virtual03.jpg]]<br/><br/>[[圖片:virtual04.jpg]]<br/><br/> | ||
#建立虛擬機步驟:<br/> | #建立虛擬機步驟:<br/> | ||
| − | (1)建立網路(內網)<br/> 查看網路拓撲,一開始只有public(外網)<br/>[[圖片:virtual05.jpg]]<br/><br/> | + | (1)建立網路(內網)<br/> 查看網路拓撲,一開始只有public(外網)<br/>[[圖片:virtual05.jpg]]<br/><br/> 新增網路<br/>[[圖片:virtual06.jpg]]<br/><br/> 設定網路名稱→下一步<br/>[[圖片:virtual07.jpg]]<br/><br/> 設定子網路名稱、網路位址(*private ip)→下一步<br/>[[圖片:virtual08.jpg]]<br/><br/> *private ip範圍:<br/> 1.A class:10.0.0.0/8 (10.0.0.1~10.255.255.254)<br/> 2.B class:172.16.0.0/12 (172.16.0.1~172.31.255.254)<br/> 3.C class:192.168.0.0/16 (192.168.0.1~192.168.255.254)<br/><br/> 設定DNS名稱伺服器→新增<br/>[[圖片:virtual09.jpg]]<br/><br/> 查看網路拓撲已有內網,再來設定路由器來連接外網與內網<br/>[[圖片:virtual10.jpg]]<br/><br/>(2)建立路由器<br/> 新增路由器<br/>[[圖片:virtual11.jpg]]<br/><br/> 設定路由器名稱<br/>[[圖片:virtual12.jpg]]<br/><br/> 設定完後可看網路拓撲已經有外網、router與內網<br/>[[圖片:virtual13.jpg]]<br/><br/>(3)透過router設定連接外網與內網<br/> 設定閘道(即設定連接的對外網路)<br/>[[圖片:virtual14.jpg]]<br/><br/> 對外網路選擇"public"→設定閘道<br/>[[圖片:virtual15.jpg]]<br/><br/> 點"router"進去<br/>[[圖片:virtual16.jpg]]<br/><br/> 可看到路由器詳細資料→加入網路卡(即設定連接的對內網路)<br/>[[圖片:virtual17.jpg]]<br/><br/> 子網域請選擇稍早自行設定的內網→加入網路卡<br/>[[圖片:virtual18.jpg]]<br/><br/> 此時查看網路拓撲,外網與內網已透過router連接完成<br/>[[圖片:virtual19.jpg]]<br/><br/>(4)產生ssh key,取得公鑰(若虛擬機欲建立成windows系統則不需要)<br/> 產生ssh key說明:<br/> 從自己的機器(例:ubuntu12.04server版),要用來遠端到虛擬機的設備,輸入ssh-keygen。<br/> babylee@rd65:~$ ssh-keygen<br/> Generating public/private rsa key pair.<br/> Enter file in which to save the key (/home/babylee/.ssh/id_rsa): //可幫key改名(不改名就直接按enter)<br/> Enter passphrase (empty for no passphrase): //不輸入密碼就直接按enter<br/> Enter same passphrase again: //不輸入密碼就直接按enter(二次確認)<br/> Your identification has been saved in id_rsa.<br/> Your public key has been saved in id_rsa.pub.<br/><br/> 產生的key為非對稱式,會有兩把key,放在/home/username/.ssh<br/> Your identification has been saved in id_rsa. //私鑰<br/> Your public key has been saved in id_rsa.pub. //公鑰<br/><br/> babylee@rd65:~/.ssh$ cat id_rsa.pub //查看並複製公鑰(下一個步驟會使用到)<br/><br/>(5)執行實例(即為新增虛擬機)→發動執行實例<br/>[[圖片:virtual20.jpg]]<br/><br/> 詳細資料:設定執行實例名稱、虛擬硬體樣板請至少選擇m1.small<br/>[[圖片:virtual21.jpg]]<br/><br/> 詳細資料:選擇映像檔<br/>[[圖片:virtual22.jpg]]<br/><br/> 存取權以及安全性: 密碼對:點選+號,設定密碼對 安全性群組(即防火牆):預設使用default,要使用特定的port,之後再去修改default內容<br/>[[圖片:virtual23.jpg]]<br/><br/> 設定密碼對名稱、填入剛剛產生的公鑰→匯入密碼對<br/> 密碼對說明:因ubuntu預設無密碼,因此登入需要使用遠端ssh的方式,且不需要輸入密碼<br/>[[圖片:virtual24.jpg]]<br/><br/> 已帶入剛剛設定的密碼對(因為目前只有一組密碼對,所以會自動帶入)<br/>[[圖片:virtual25.jpg]]<br/><br/> 網路連線,因為目前只有設定一組內網,所以會自動帶入→發動<br/>[[圖片:virtual26.jpg]]<br/><br/>(6)取得IP<br/> 取得IP後,才能從別台電腦SSH到虛擬機<br/> 更多→聯結浮動IP<br/>[[圖片:virtual27.jpg]]<br/><br/> 按+號取得IP<br/>[[圖片:virtual28.jpg]]<br/><br/> 分配IP<br/>[[圖片:virtual29.jpg]]<br/><br/> 成功:已分配浮動 IP 140.115.198.210→聯結<br/>[[圖片:virtual30.jpg]]<br/><br/> 設定完後資訊<br/>[[圖片:virtual31.jpg]]<br/><br/>(7)設定防火牆定<br/> 存取權以及安全性→安全性群組→管理規則<br/>[[圖片:virtual32.jpg]]<br/><br/> 加入規則<br/>[[圖片:virtual33.jpg]]<br/><br/> 加入SSH(port22)規則,若為windows OS要使用遠端桌面,請加入RDP(port3389)規則<br/>[[圖片:virtual34.jpg]]<br/><br/>(8)設定儲存空間<br/> 新增儲存空間<br/>[[圖片:virtual35.jpg]]<br/><br/> 設定儲存空間名稱(vdisk01)、容量1G為例→新增儲存空間<br/>[[圖片:virtual36.jpg]]<br/><br/> 設定給虛擬主機使用:更多→編輯附件<br/>[[圖片:virtual37.jpg]]<br/><br/> 附加到執行實例,選擇虛擬主機→附加儲存空間<br/>[[圖片:virtual38.jpg]]<br/><br/> 已附加到Ubuntu12.04上的/dev/vdb<br/>[[圖片:virtual39.jpg]]<br/><br/> 需要先格式化後才可進行掛載<br/> 到可遠端到虛擬機的電腦,ssh ubuntu@140.115.198.210<br/>[[圖片:virtual40.jpg]]<br/><br/> 輸入cat /proc/partitions可查看目前硬碟空間,vdb為剛剛附加上來的硬碟<br/>[[圖片:virtual41.jpg]]<br/><br/> 切換成root方式,輸入sudo -s<br/><br/> 格式化硬碟mkfs -t ext4 /dev/vdb(ext4為格式)<br/> mkfs -t ntfs /dev/vdb(windows可用格式)<br/>[[圖片:virtual42.jpg]]<br/><br/> 掛載mount /dev/vdb /mnt<br/> 查看掛載情況輸入df -h,已掛載成功<br/>[[圖片:virtual43.jpg]]<br/><br/> *若要每次重開機都要自動掛載,可寫入/etc/fstab中<br/> <file system> <mount point> <type> <options> <dump> <pass><br/>[[圖片:virtual44.jpg]]<br/><br/> 有建立檔案在掛載的空間後,若要從web介面將vdisk1移除附加,記得請先卸載<br/> 輸入umount /mnt<br/>[[圖片:virtual45.jpg]]<br/><br/> 儲存空間→更多→編輯附件<br/>[[圖片:virtual46.jpg]]<br/><br/> 卸除 儲存空間,這顆硬碟也可掛到別的系統上,有建立在裡面的檔案也可用在別台虛擬機上<br/>[[圖片:virtual47.jpg]]<br/><br/>Back to [http://wiki.cc.ncu.edu.tw/wiki/Virtual_setting TOP]<br/>Back to [http://wiki.cc.ncu.edu.tw/wiki/%E9%A6%96%E9%A0%81 wiki.cc首頁]<br/><br/> |
| − | 新增網路<br/>[[圖片:virtual06.jpg]]<br/><br/> | ||
| − | 設定網路名稱→下一步<br/>[[圖片:virtual07.jpg]]<br/><br/> | ||
| − | 設定子網路名稱、網路位址(*private ip)→下一步<br/>[[圖片:virtual08.jpg]]<br/><br/> | ||
| − | *private ip範圍: | ||
| − | |||
| − | |||
| − | |||
| − | |||
| − | 設定DNS名稱伺服器→新增<br/>[[圖片:virtual09.jpg]]<br/><br/> | ||
| − | 查看網路拓撲已有內網,再來設定路由器來連接外網與內網<br/>[[圖片:virtual10.jpg]]<br/><br/> | ||
| − | (2)建立路由器<br/> 新增路由器<br/>[[圖片:virtual11.jpg]]<br/><br/> | ||
| − | 設定路由器名稱<br/>[[圖片:virtual12.jpg]]<br/><br/> | ||
| − | 設定完後可看網路拓撲已經有外網、router與內網<br/>[[圖片:virtual13.jpg]]<br/><br/> | ||
| − | (3)透過router設定連接外網與內網<br/> 設定閘道(即設定連接的對外網路)<br/>[[圖片:virtual14.jpg]]<br/><br/> | ||
| − | 對外網路選擇"public"→設定閘道<br/>[[圖片:virtual15.jpg]]<br/><br/> | ||
| − | 點"router"進去<br/>[[圖片:virtual16.jpg]]<br/><br/> | ||
| − | 可看到路由器詳細資料→加入網路卡(即設定連接的對內網路)<br/>[[圖片:virtual17.jpg]]<br/><br/> | ||
| − | 子網域請選擇稍早自行設定的內網→加入網路卡<br/>[[圖片:virtual18.jpg]]<br/><br/> | ||
| − | 此時查看網路拓撲,外網與內網已透過router連接完成<br/>[[圖片:virtual19.jpg]]<br/><br/> | ||
| − | (4)產生ssh key,取得公鑰(若虛擬機欲建立成windows系統則不需要) | ||
| − | |||
| − | 從自己的機器(例:ubuntu12.04server版),要用來遠端到虛擬機的設備,輸入ssh-keygen。 | ||
| − | babylee@rd65:~$ ssh-keygen | ||
| − | Generating public/private rsa key pair. | ||
| − | Enter file in which to save the key (/home/babylee/.ssh/id_rsa): //可幫key改名(不改名就直接按enter) | ||
| − | Enter passphrase (empty for no passphrase): //不輸入密碼就直接按enter | ||
| − | |||
| − | Your identification has been saved in id_rsa. | ||
| − | Your public key has been saved in id_rsa.pub. | ||
| − | |||
| − | 產生的key為非對稱式,會有兩把key,放在/home/username/.ssh | ||
| − | Your identification has been saved in id_rsa. //私鑰 | ||
| − | |||
| − | |||
| − | babylee@rd65:~/.ssh$ cat id_rsa.pub //查看並複製公鑰(下一個步驟會使用到) | ||
| − | |||
| − | (5)執行實例(即為新增虛擬機)→發動執行實例<br/>[[圖片:virtual20.jpg]]<br/><br/> | ||
| − | 詳細資料:設定執行實例名稱、虛擬硬體樣板請至少選擇m1.small<br/>[[圖片:virtual21.jpg]]<br/><br/> | ||
| − | 詳細資料:選擇映像檔<br/>[[圖片:virtual22.jpg]]<br/><br/> | ||
| − | |||
| − | |||
| − | |||
| − | 設定密碼對名稱、填入剛剛產生的公鑰→匯入密碼對 | ||
| − | 密碼對說明:因ubuntu預設無密碼,因此登入需要使用遠端ssh的方式,且不需要輸入密碼<br/>[[圖片:virtual24.jpg]]<br/><br/> | ||
| − | 已帶入剛剛設定的密碼對(因為目前只有一組密碼對,所以會自動帶入)<br/>[[圖片:virtual25.jpg]]<br/><br/> | ||
| − | 網路連線,因為目前只有設定一組內網,所以會自動帶入→發動<br/>[[圖片:virtual26.jpg]]<br/><br/> | ||
| − | (6)取得IP<br/> 取得IP後,才能從別台電腦SSH到虛擬機<br/> 更多→聯結浮動IP<br/>[[圖片:virtual27.jpg]]<br/><br/> | ||
| − | 按+號取得IP<br/>[[圖片:virtual28.jpg]]<br/><br/> | ||
| − | 分配IP<br/>[[圖片:virtual29.jpg]]<br/><br/> | ||
| − | 成功:已分配浮動 IP 140.115.198.210→聯結<br/>[[圖片:virtual30.jpg]]<br/><br/> | ||
| − | 設定完後資訊<br/>[[圖片:virtual31.jpg]]<br/><br/> | ||
| − | (7)設定防火牆定<br/> 存取權以及安全性→安全性群組→管理規則<br/>[[圖片:virtual32.jpg]]<br/><br/> | ||
| − | 加入規則<br/>[[圖片:virtual33.jpg]]<br/><br/> | ||
| − | 加入SSH(port22)規則,若為windows OS要使用遠端桌面,請加入RDP(port3389)規則<br/>[[圖片:virtual34.jpg]]<br/><br/> | ||
| − | (8)設定儲存空間<br/> 新增儲存空間<br/>[[圖片:virtual35.jpg]]<br/><br/> | ||
| − | 設定儲存空間名稱(vdisk01)、容量1G為例→新增儲存空間<br/>[[圖片:virtual36.jpg]]<br/><br/> | ||
| − | 設定給虛擬主機使用:更多→編輯附件<br/>[[圖片:virtual37.jpg]]<br/><br/> | ||
| − | 附加到執行實例,選擇虛擬主機→附加儲存空間<br/>[[圖片:virtual38.jpg]]<br/><br/> | ||
| − | 已附加到Ubuntu12.04上的/dev/vdb<br/>[[圖片:virtual39.jpg]]<br/><br/> | ||
| − | 需要先格式化後才可進行掛載<br/> 到可遠端到虛擬機的電腦,ssh ubuntu@140.115.198.210<br/>[[圖片:virtual40.jpg]]<br/><br/> | ||
| − | 輸入cat /proc | ||
| − | |||
| − | |||
| − | |||
| − | 格式化硬碟mkfs -t ext4 /dev/vdb(ext4為格式)<br/> mkfs -t ntfs /dev/vdb(windows可用格式)<br/>[[圖片:virtual42.jpg]]<br/><br/> | ||
| − | 掛載mount /dev/vdb /mnt<br/> 查看掛載情況輸入df -h,已掛載成功<br/>[[圖片:virtual43.jpg]]<br/><br/> | ||
| − | *若要每次重開機都要自動掛載,可寫入/etc/fstab中<br/> <file system> <mount point> <type> <options> <dump> <pass><br/>[[圖片:virtual44.jpg]]<br/><br/> | ||
| − | 有建立檔案在掛載的空間後,若要從web介面將vdisk1移除附加,記得請先卸載<br/> 輸入umount /mnt<br/>[[圖片:virtual45.jpg]]<br/><br/> | ||
| − | 儲存空間→更多→編輯附件<br/>[[圖片:virtual46.jpg]]<br/><br/> | ||
| − | 卸除 儲存空間,這顆硬碟也可掛到別的系統上,有建立在裡面的檔案也可用在別台虛擬機上<br/>[[圖片:virtual47.jpg]] | ||
| − | |||
| − | <br/><br/>Back to [http://wiki.cc.ncu.edu.tw/wiki/Virtual_setting TOP]<br/>Back to [http://wiki.cc.ncu.edu.tw/wiki/%E9%A6%96%E9%A0%81 wiki.cc首頁]<br/><br/> | ||
於 2014年7月25日 (五) 08:10 的修訂
雲端虛擬主機服務 使用說明
- 填寫雲端虛擬主機服務 資源申請單,申請專案名稱與使用專案之帳號
- 申請完成生效後,請到 http://140.115.0.1/horizon/ 登入
登入使用者帳號與密碼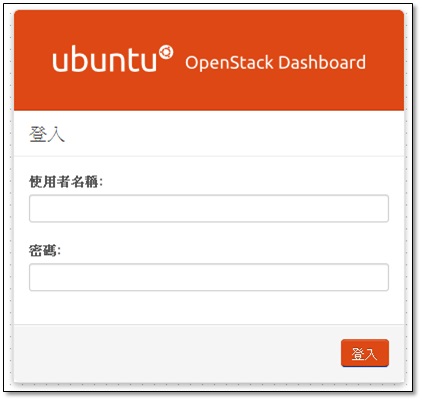
- 登入後畫面
可看到申請的帳號:UserName、專案名稱:ProjectName、限制摘要如同專案配額所填的資訊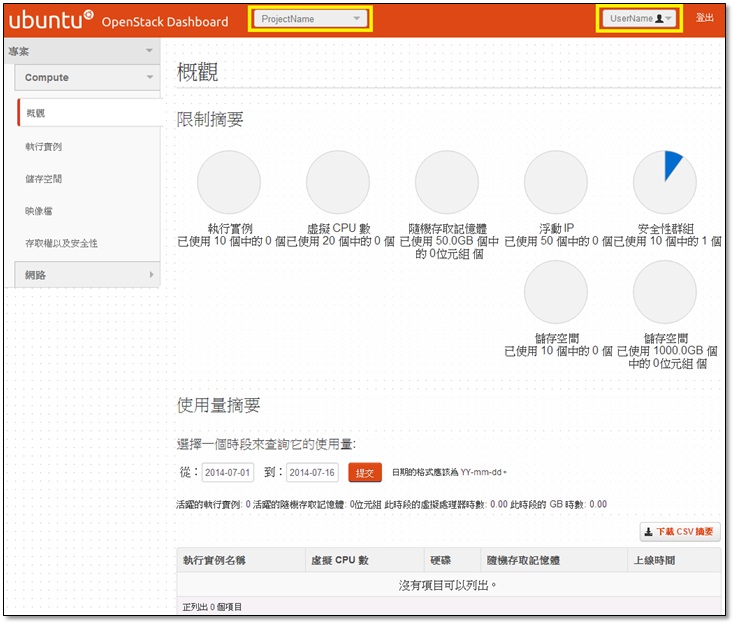
- 變更密碼
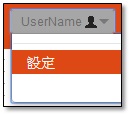
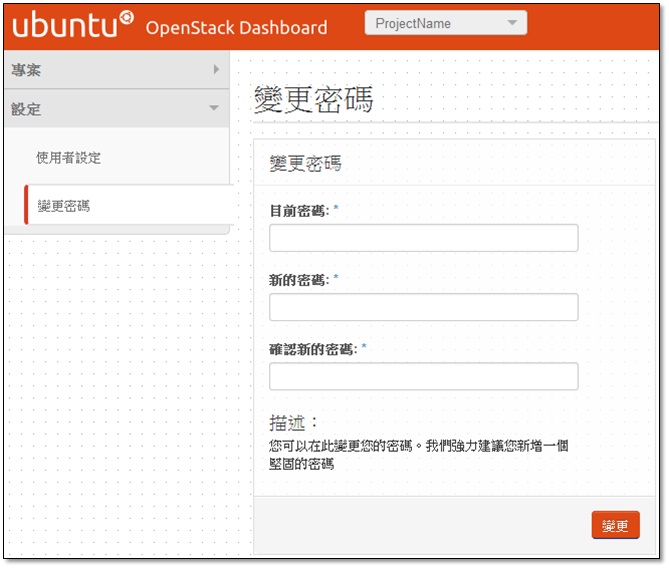
- 建立虛擬機步驟:
(1)建立網路(內網)
查看網路拓撲,一開始只有public(外網)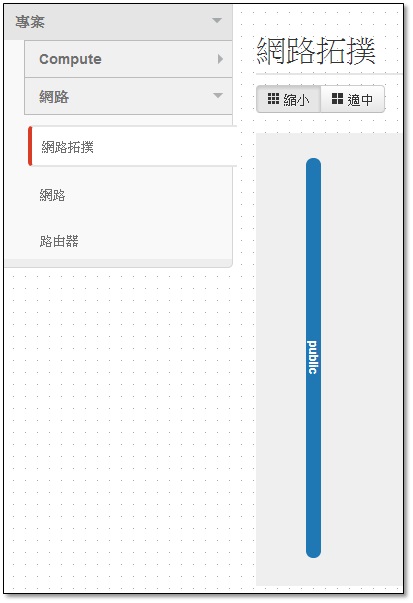
新增網路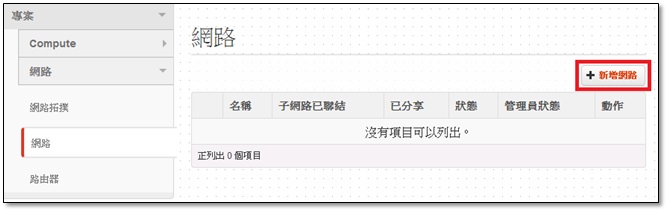
設定網路名稱→下一步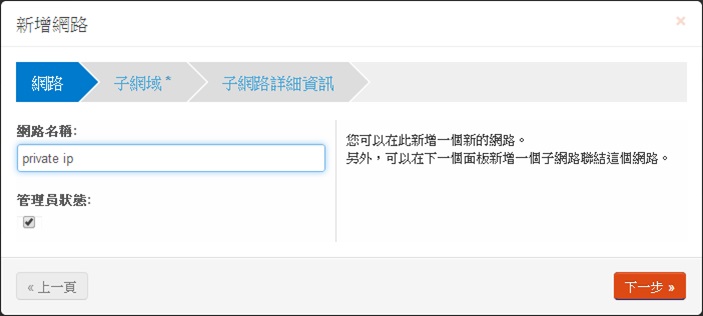
設定子網路名稱、網路位址(*private ip)→下一步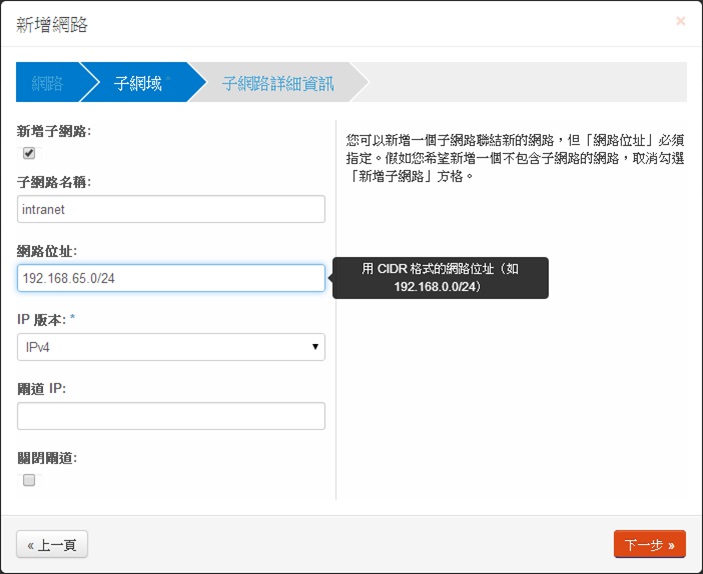
*private ip範圍:
1.A class:10.0.0.0/8 (10.0.0.1~10.255.255.254)
2.B class:172.16.0.0/12 (172.16.0.1~172.31.255.254)
3.C class:192.168.0.0/16 (192.168.0.1~192.168.255.254)
設定DNS名稱伺服器→新增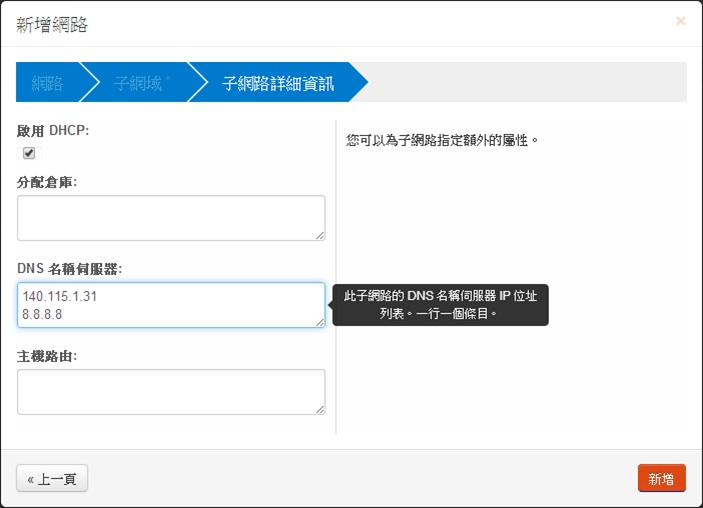
查看網路拓撲已有內網,再來設定路由器來連接外網與內網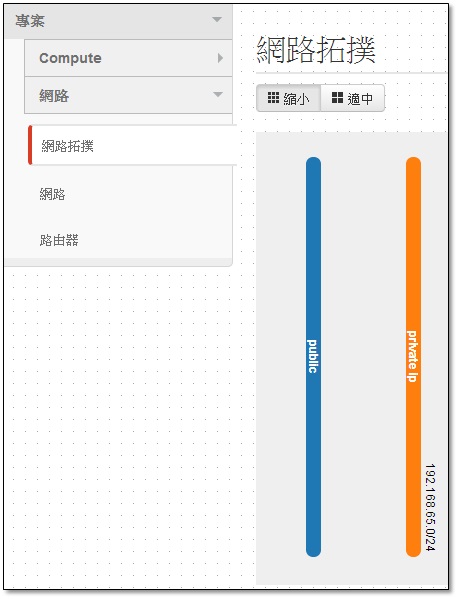
(2)建立路由器
新增路由器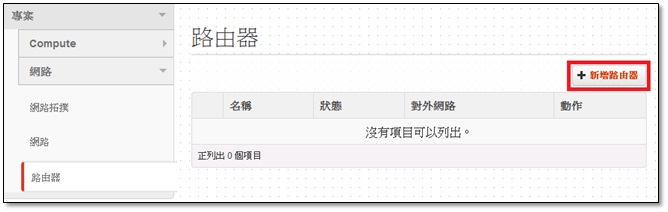
設定路由器名稱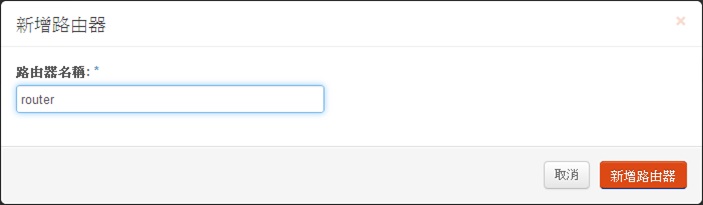
設定完後可看網路拓撲已經有外網、router與內網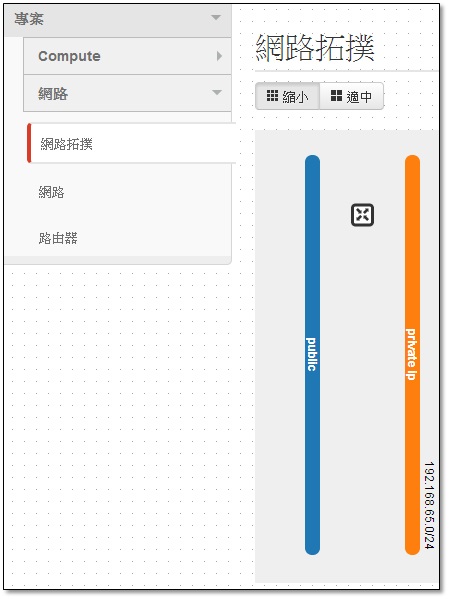
(3)透過router設定連接外網與內網
設定閘道(即設定連接的對外網路)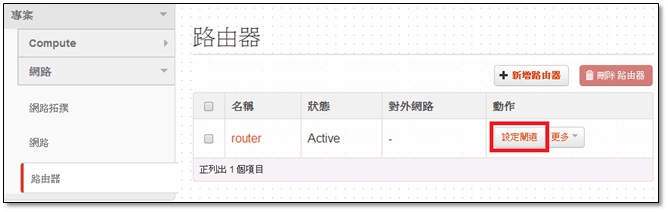
對外網路選擇"public"→設定閘道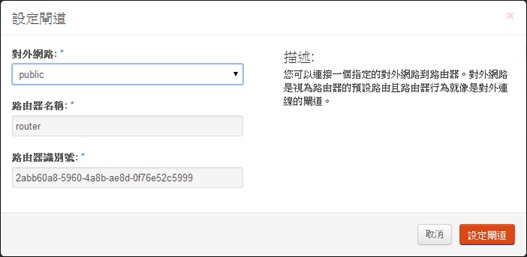
點"router"進去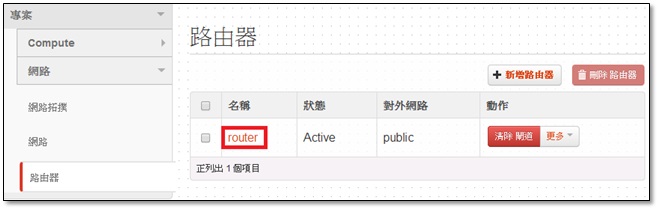
可看到路由器詳細資料→加入網路卡(即設定連接的對內網路)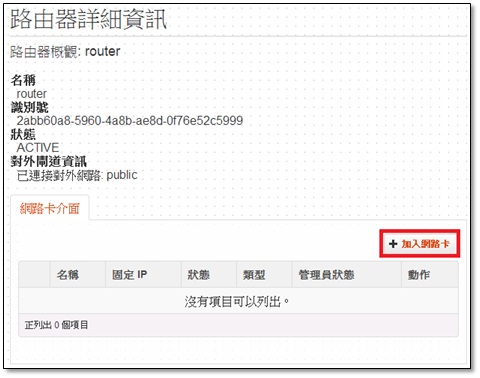
子網域請選擇稍早自行設定的內網→加入網路卡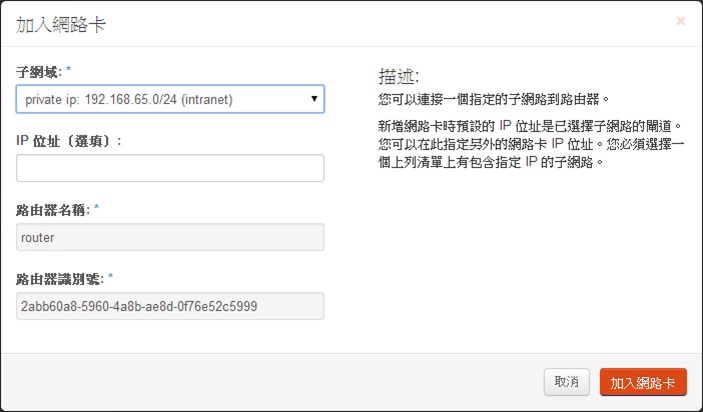
此時查看網路拓撲,外網與內網已透過router連接完成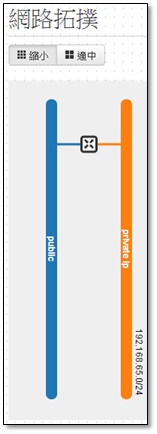
(4)產生ssh key,取得公鑰(若虛擬機欲建立成windows系統則不需要)
產生ssh key說明:
從自己的機器(例:ubuntu12.04server版),要用來遠端到虛擬機的設備,輸入ssh-keygen。
babylee@rd65:~$ ssh-keygen
Generating public/private rsa key pair.
Enter file in which to save the key (/home/babylee/.ssh/id_rsa): //可幫key改名(不改名就直接按enter)
Enter passphrase (empty for no passphrase): //不輸入密碼就直接按enter
Enter same passphrase again: //不輸入密碼就直接按enter(二次確認)
Your identification has been saved in id_rsa.
Your public key has been saved in id_rsa.pub.
產生的key為非對稱式,會有兩把key,放在/home/username/.ssh
Your identification has been saved in id_rsa. //私鑰
Your public key has been saved in id_rsa.pub. //公鑰
babylee@rd65:~/.ssh$ cat id_rsa.pub //查看並複製公鑰(下一個步驟會使用到)
(5)執行實例(即為新增虛擬機)→發動執行實例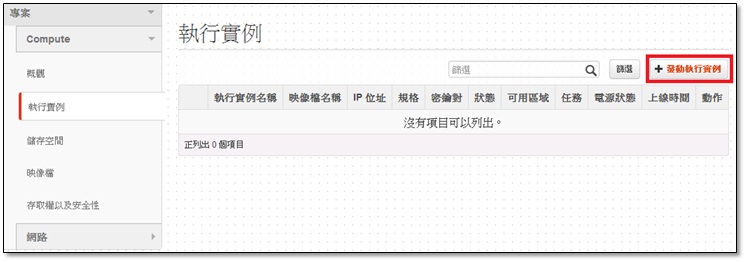
詳細資料:設定執行實例名稱、虛擬硬體樣板請至少選擇m1.small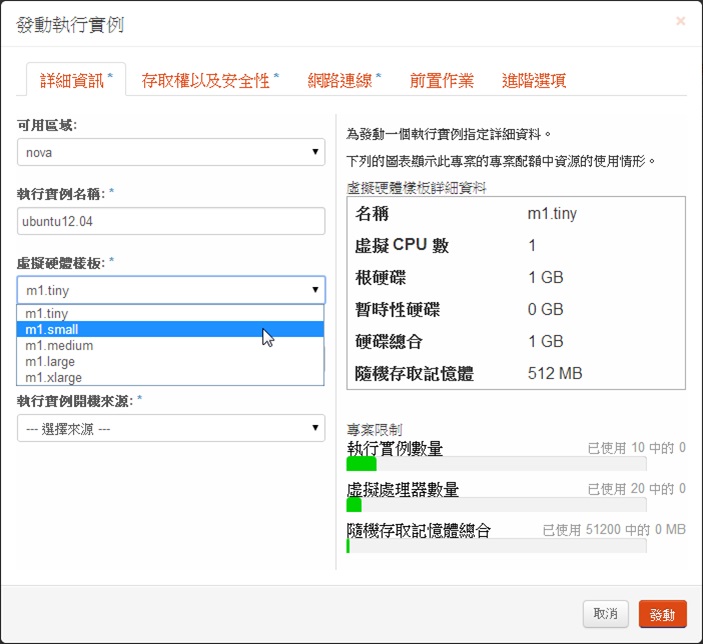
詳細資料:選擇映像檔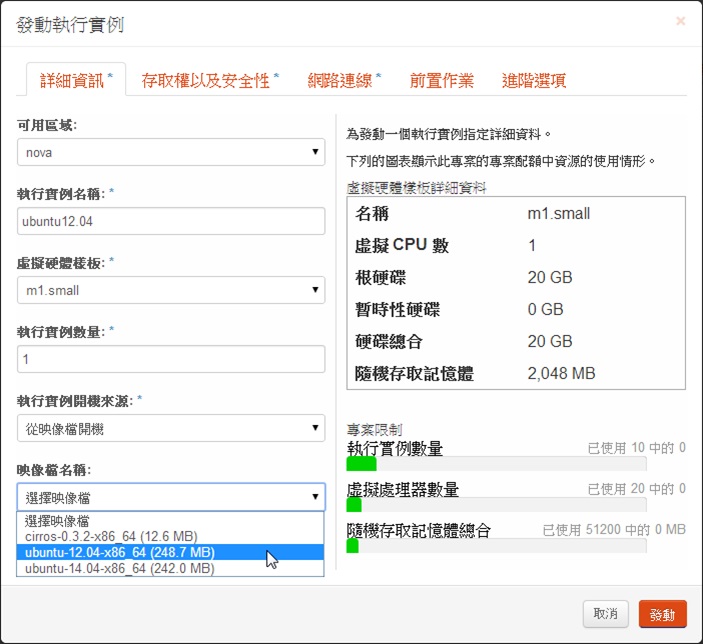
存取權以及安全性: 密碼對:點選+號,設定密碼對 安全性群組(即防火牆):預設使用default,要使用特定的port,之後再去修改default內容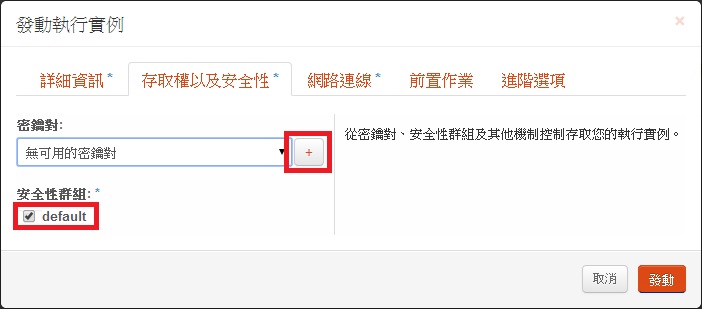
設定密碼對名稱、填入剛剛產生的公鑰→匯入密碼對
密碼對說明:因ubuntu預設無密碼,因此登入需要使用遠端ssh的方式,且不需要輸入密碼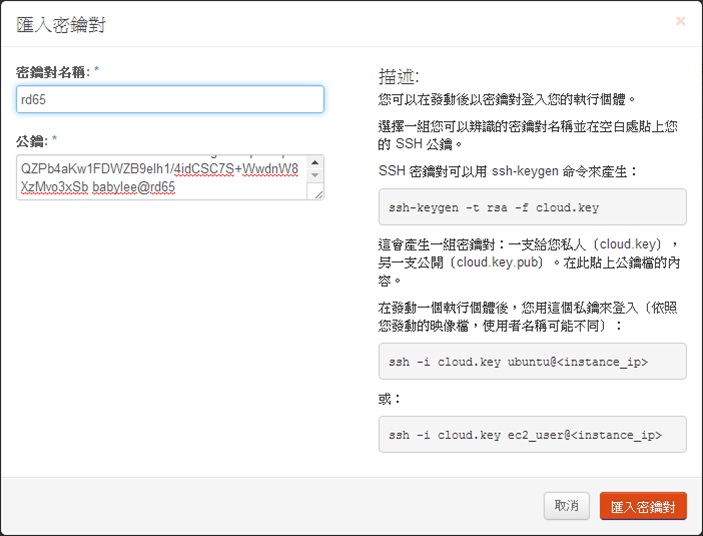
已帶入剛剛設定的密碼對(因為目前只有一組密碼對,所以會自動帶入)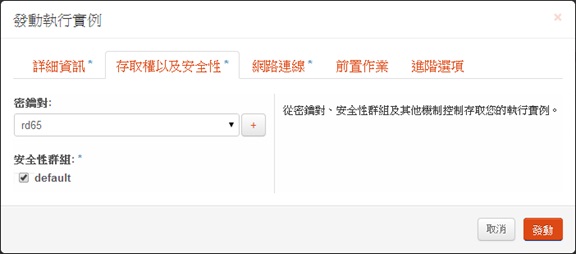
網路連線,因為目前只有設定一組內網,所以會自動帶入→發動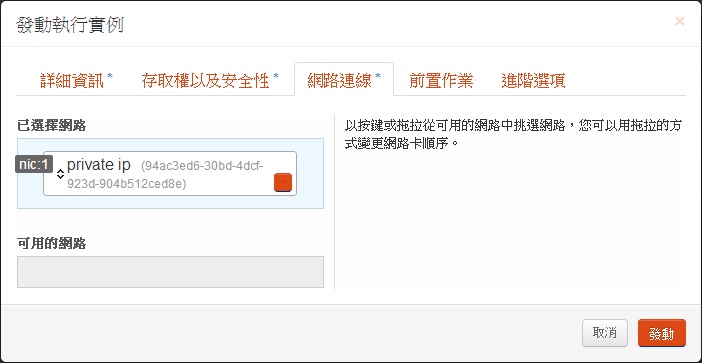
(6)取得IP
取得IP後,才能從別台電腦SSH到虛擬機
更多→聯結浮動IP
按+號取得IP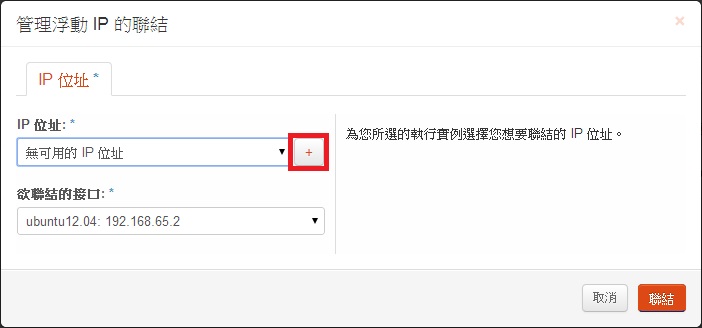
分配IP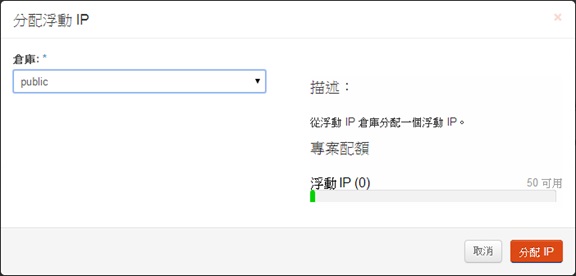
成功:已分配浮動 IP 140.115.198.210→聯結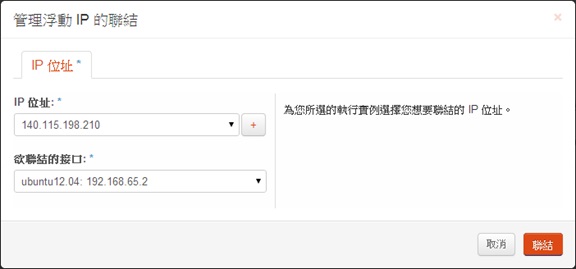
設定完後資訊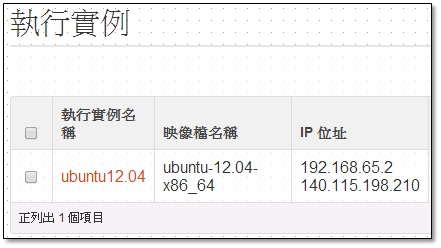
(7)設定防火牆定
存取權以及安全性→安全性群組→管理規則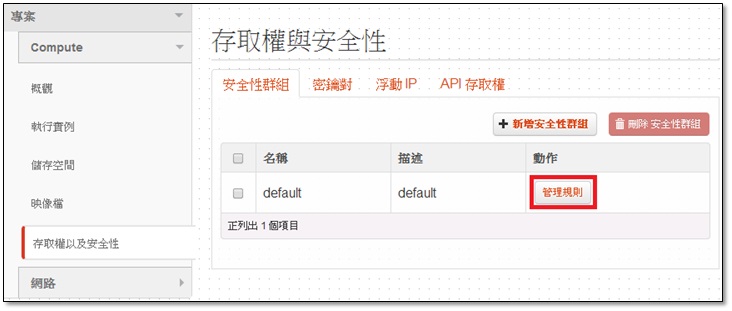
加入規則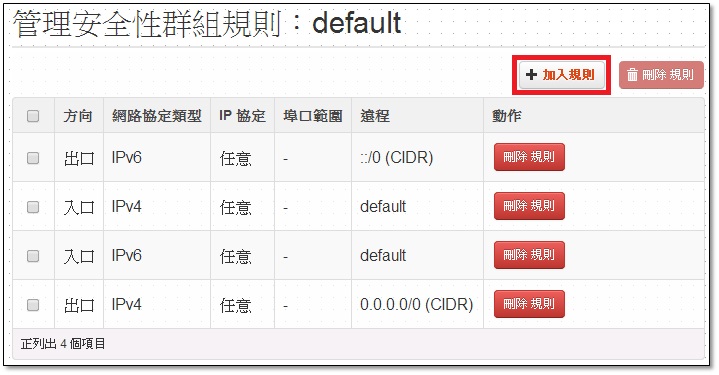
加入SSH(port22)規則,若為windows OS要使用遠端桌面,請加入RDP(port3389)規則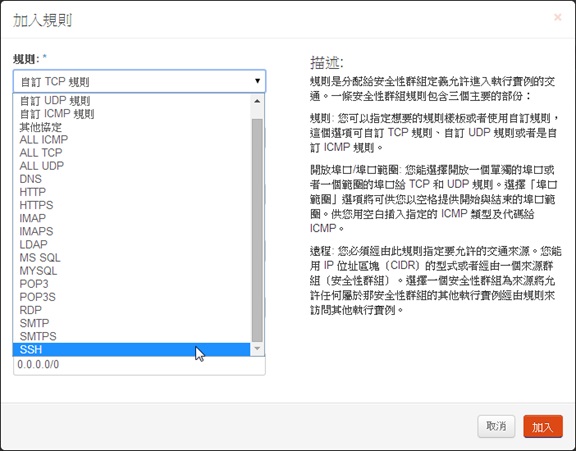
(8)設定儲存空間
新增儲存空間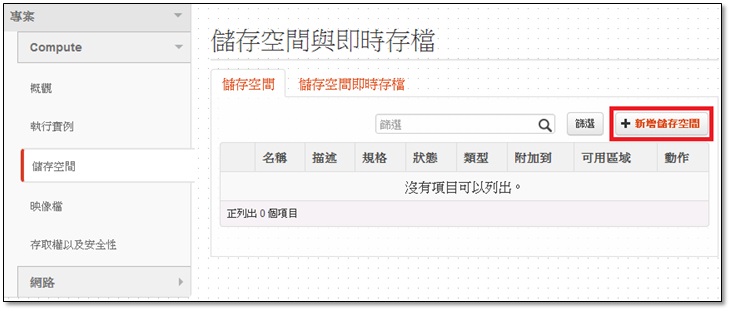
設定儲存空間名稱(vdisk01)、容量1G為例→新增儲存空間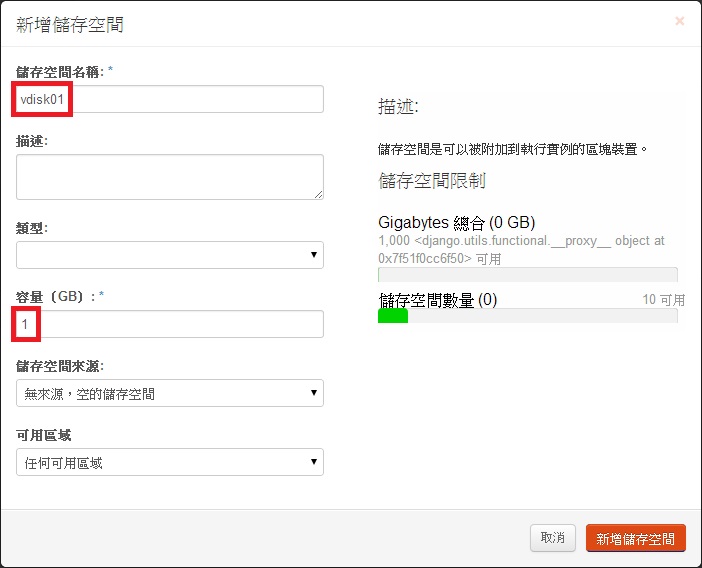
設定給虛擬主機使用:更多→編輯附件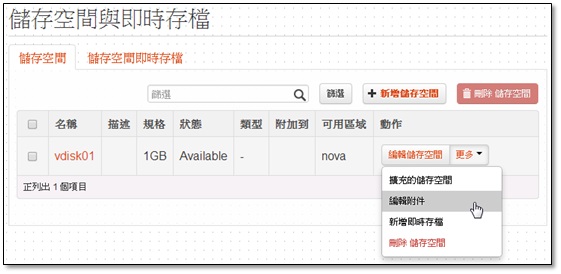
附加到執行實例,選擇虛擬主機→附加儲存空間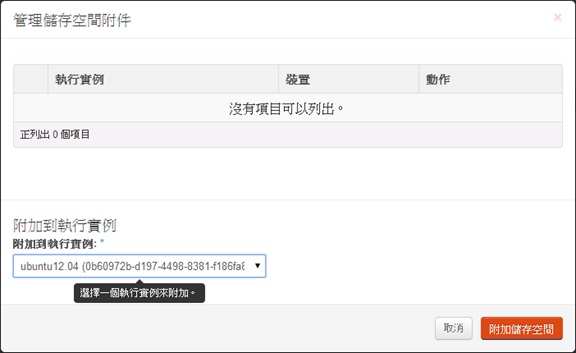
已附加到Ubuntu12.04上的/dev/vdb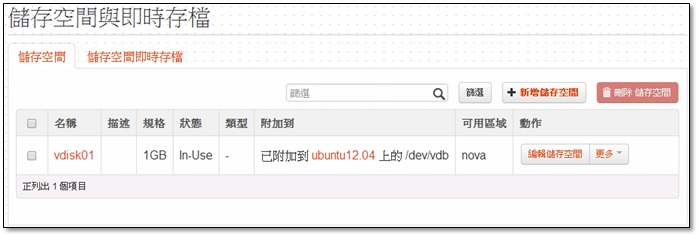
需要先格式化後才可進行掛載
到可遠端到虛擬機的電腦,ssh ubuntu@140.115.198.210
輸入cat /proc/partitions可查看目前硬碟空間,vdb為剛剛附加上來的硬碟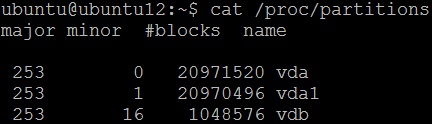
切換成root方式,輸入sudo -s
格式化硬碟mkfs -t ext4 /dev/vdb(ext4為格式)
mkfs -t ntfs /dev/vdb(windows可用格式)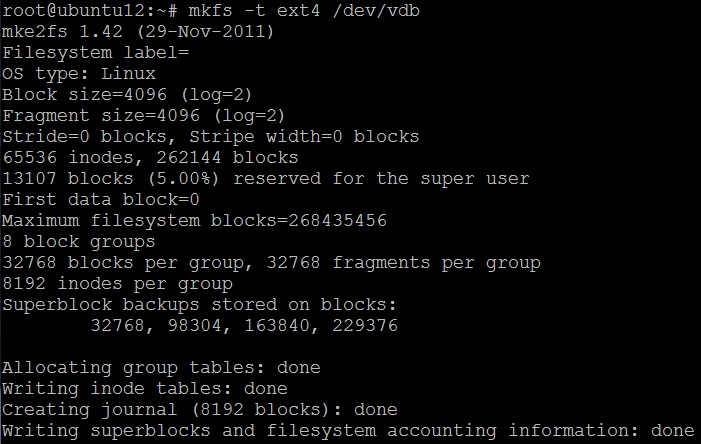
掛載mount /dev/vdb /mnt
查看掛載情況輸入df -h,已掛載成功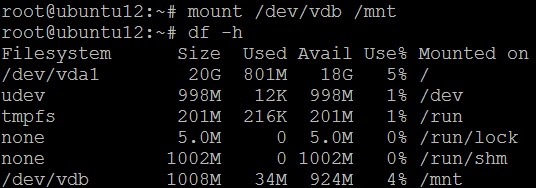
*若要每次重開機都要自動掛載,可寫入/etc/fstab中
<file system> <mount point> <type> <options> <dump> <pass>![]()
有建立檔案在掛載的空間後,若要從web介面將vdisk1移除附加,記得請先卸載
輸入umount /mnt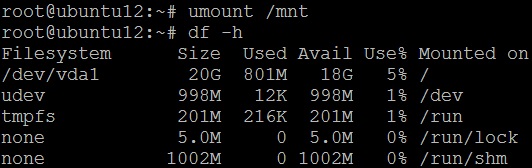
儲存空間→更多→編輯附件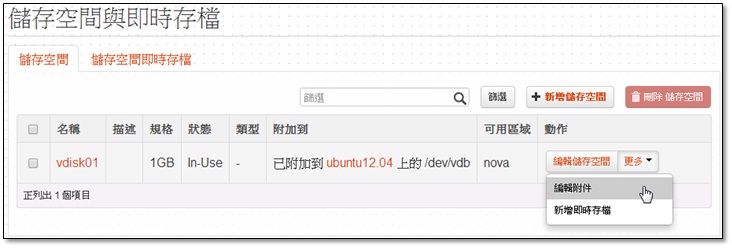
卸除 儲存空間,這顆硬碟也可掛到別的系統上,有建立在裡面的檔案也可用在別台虛擬機上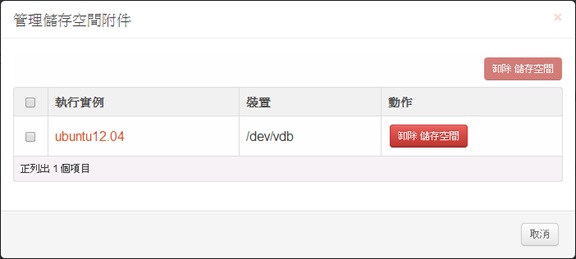
Back to TOP
Back to wiki.cc首頁