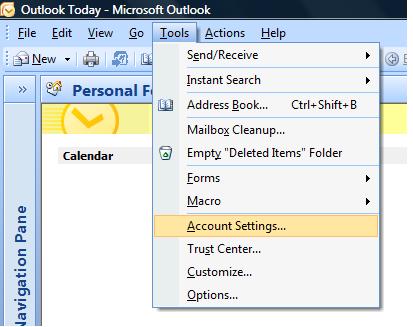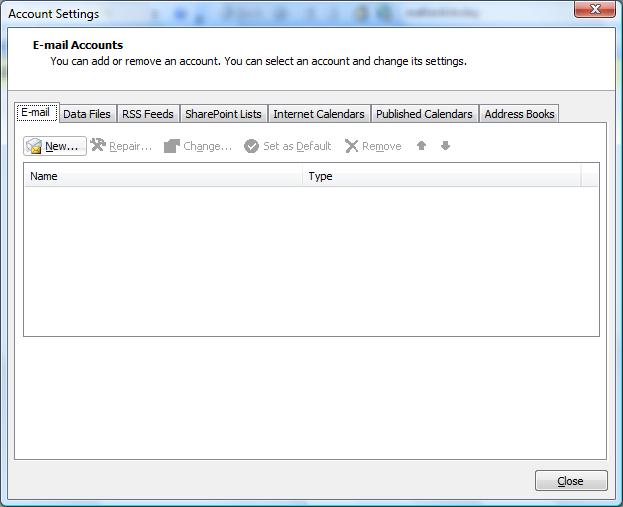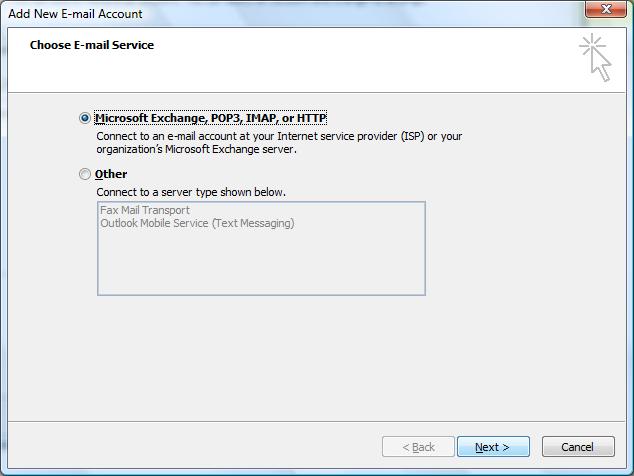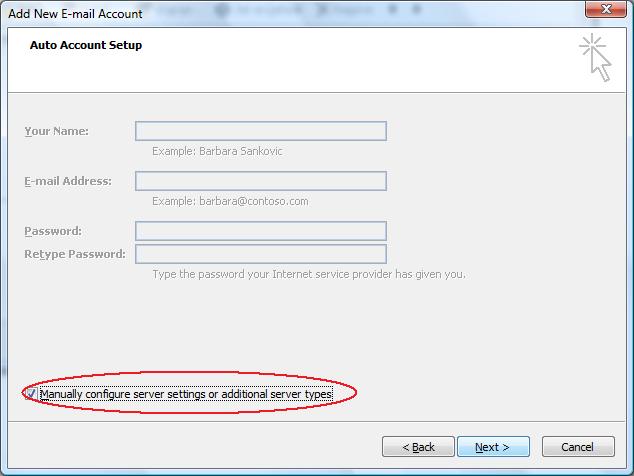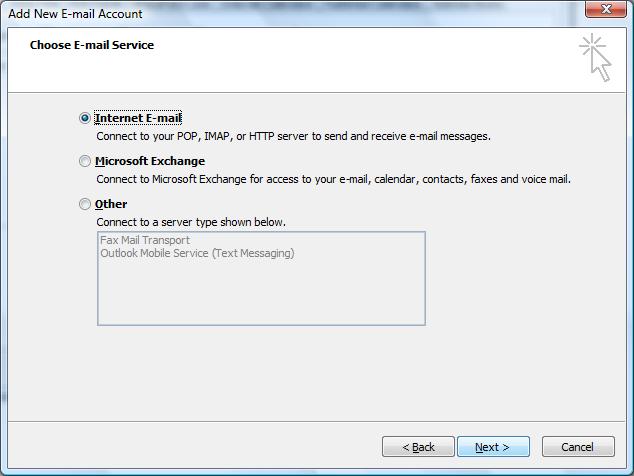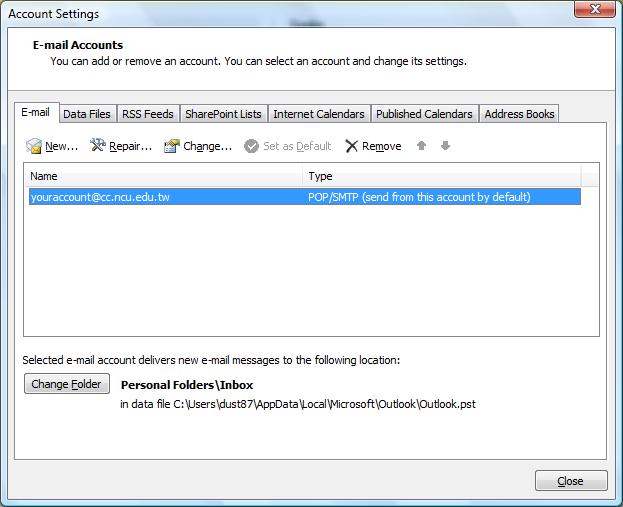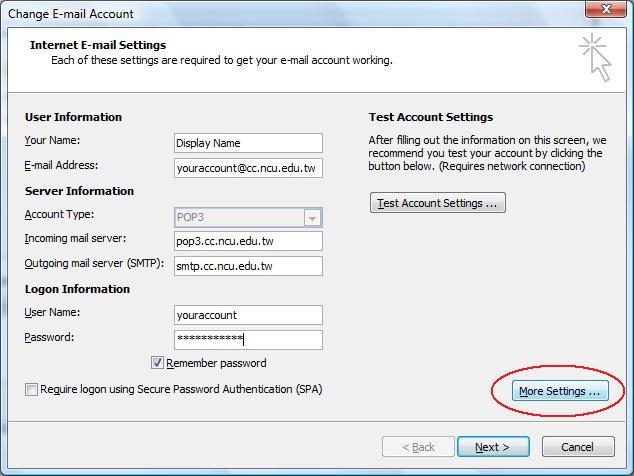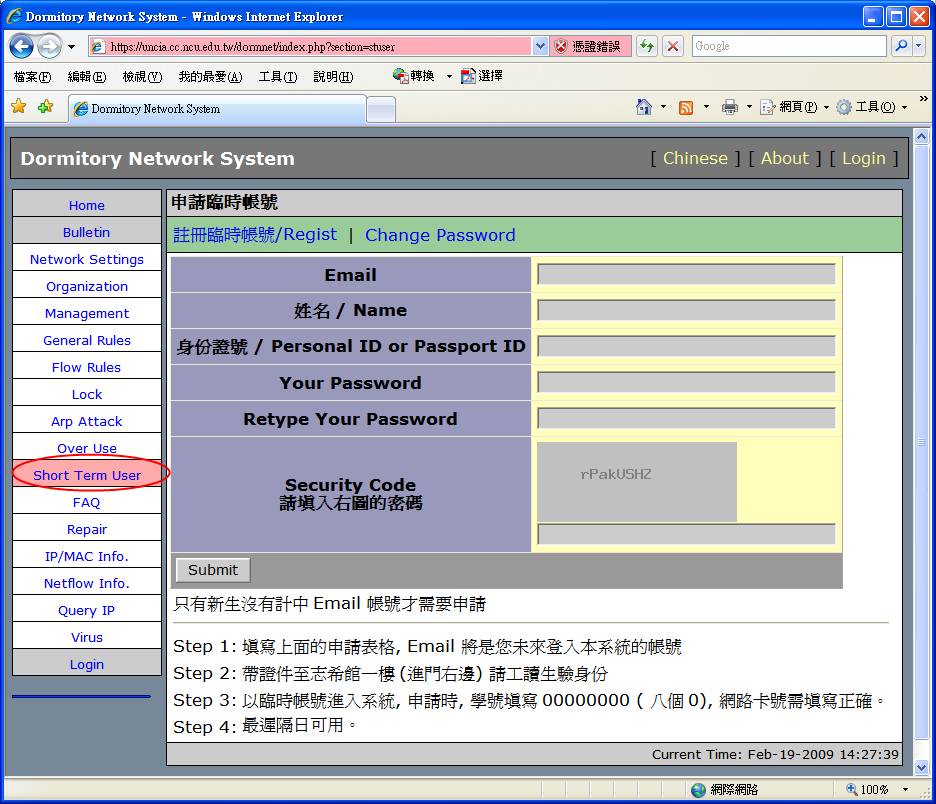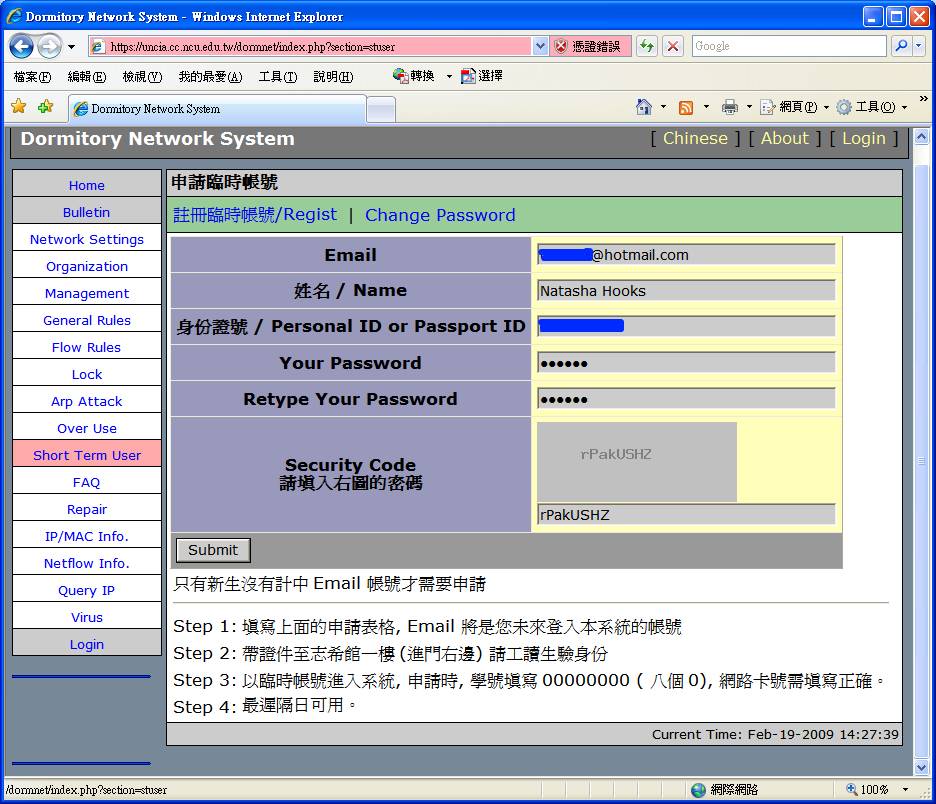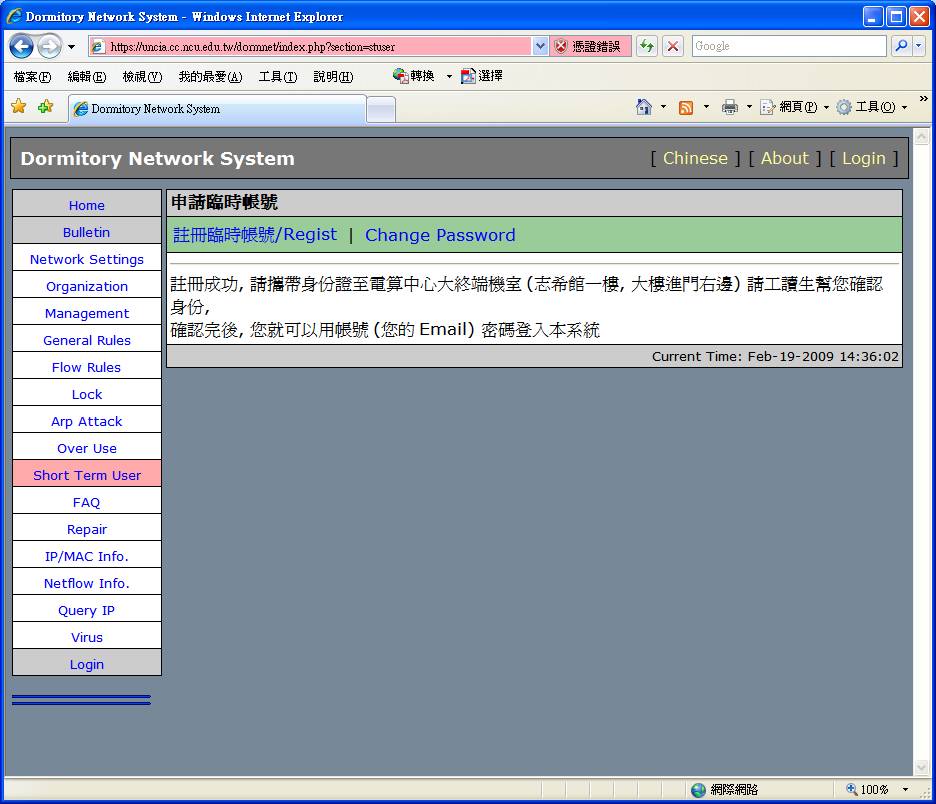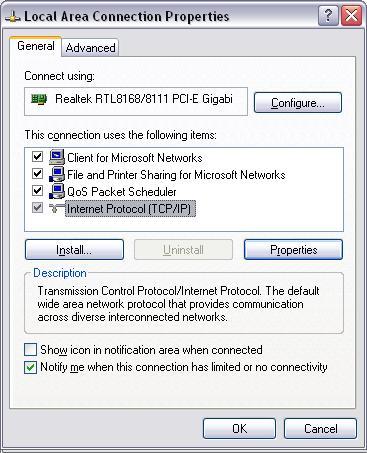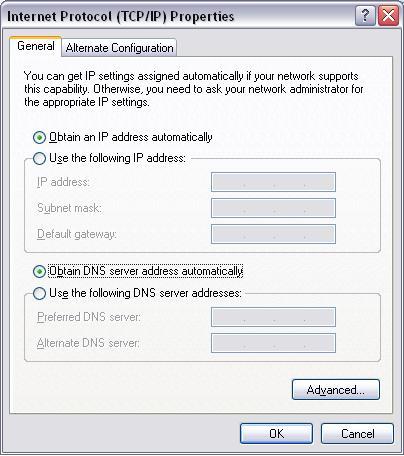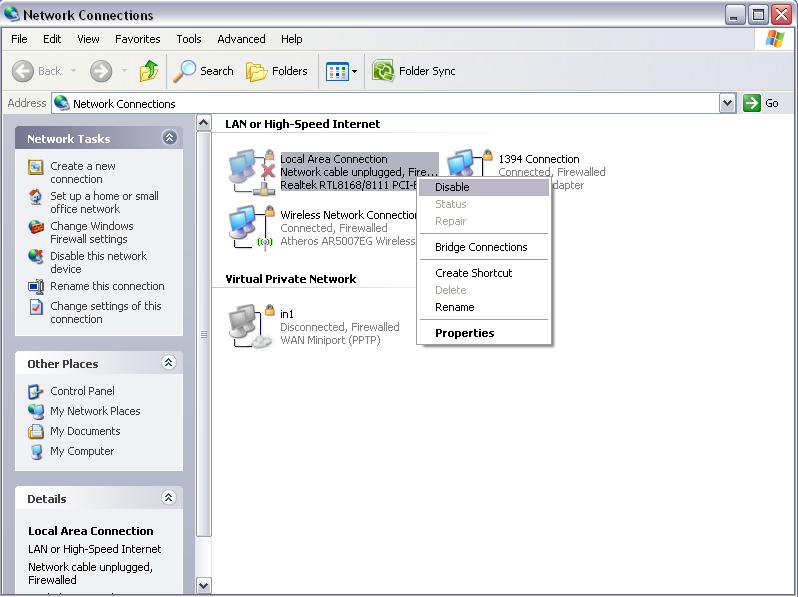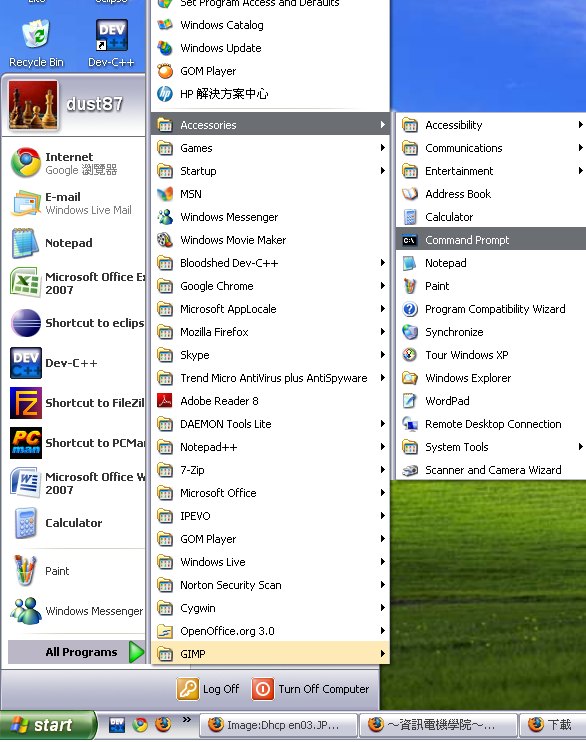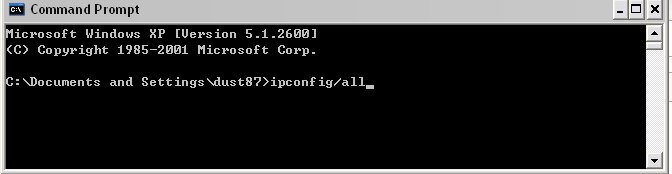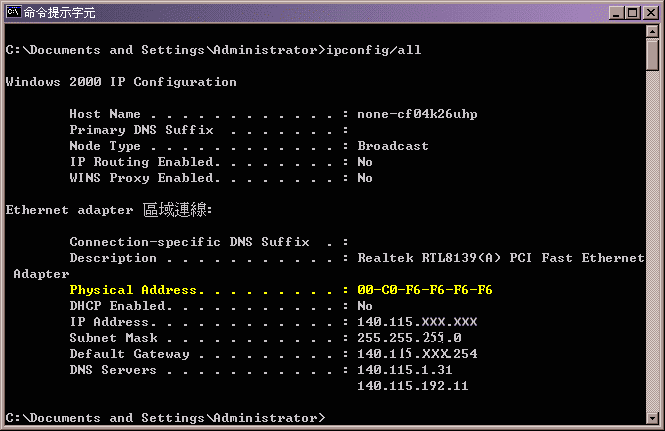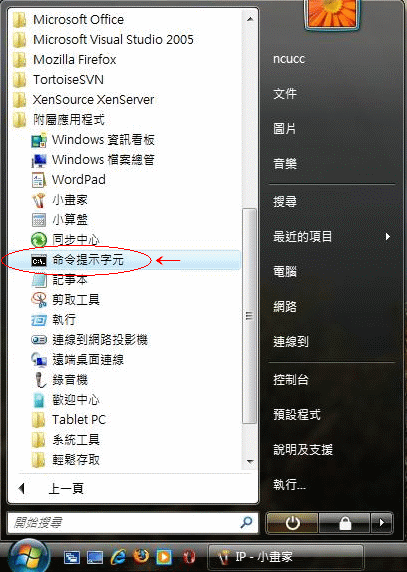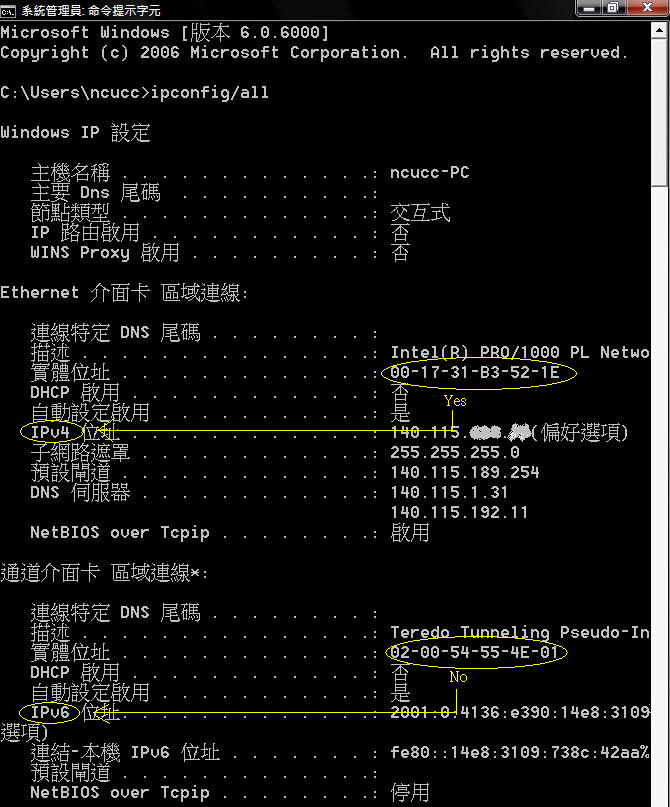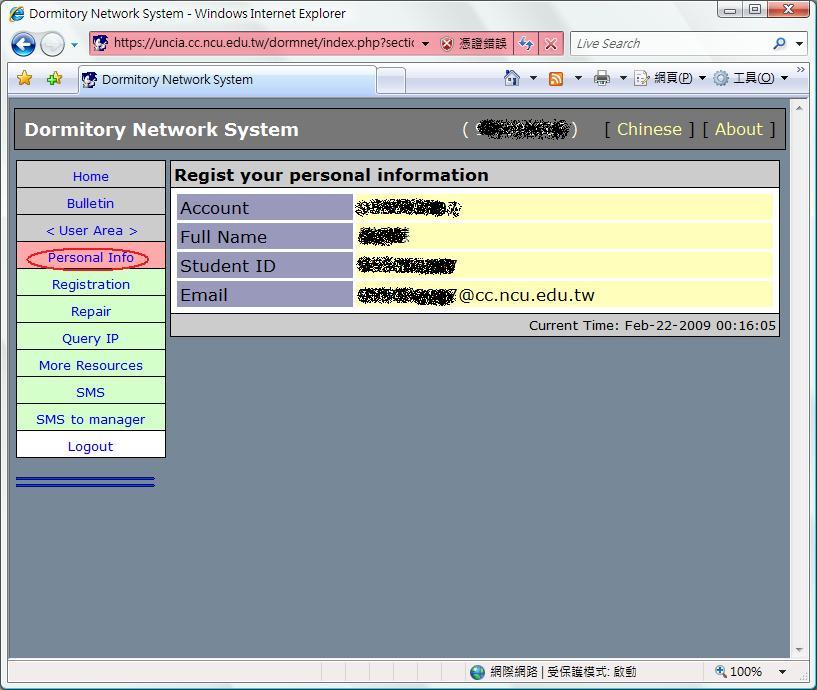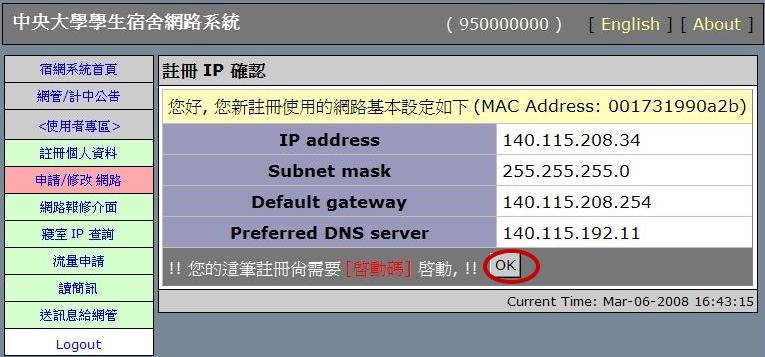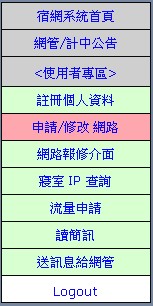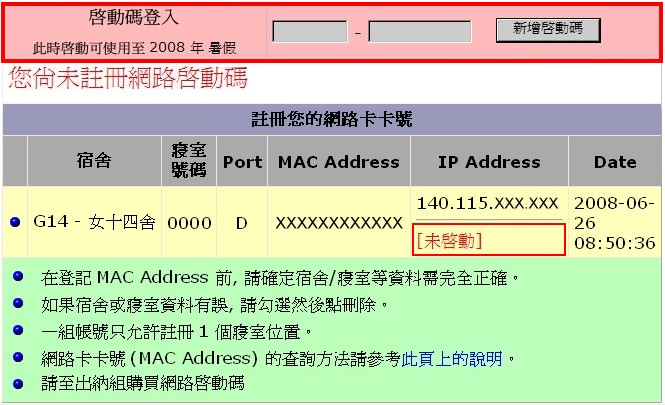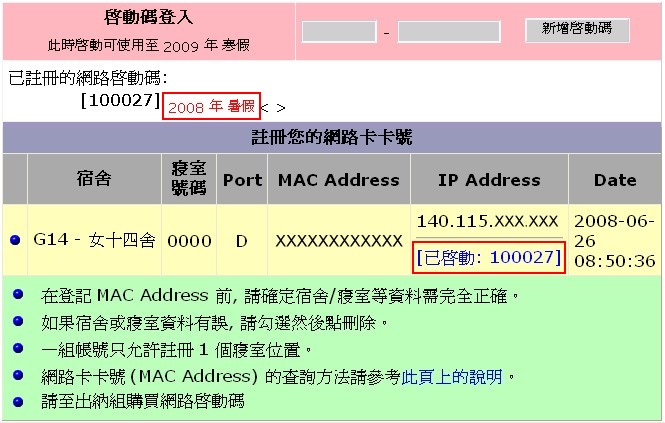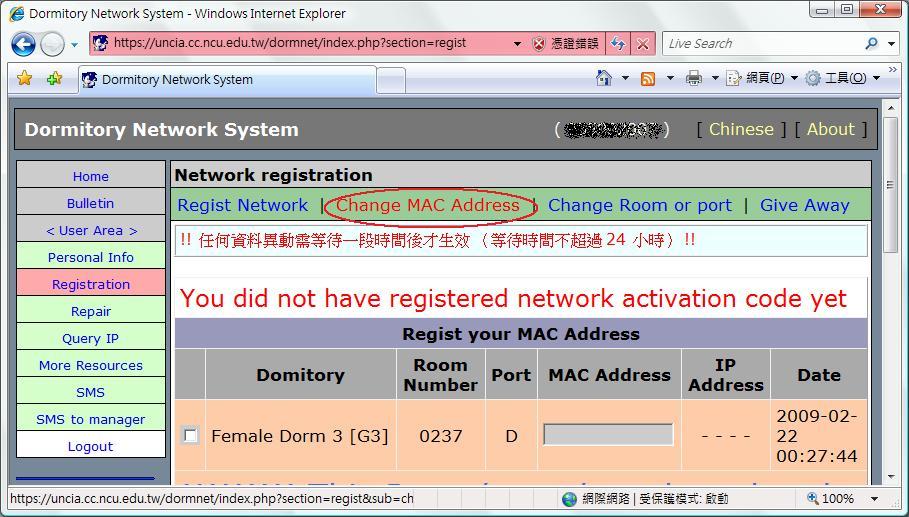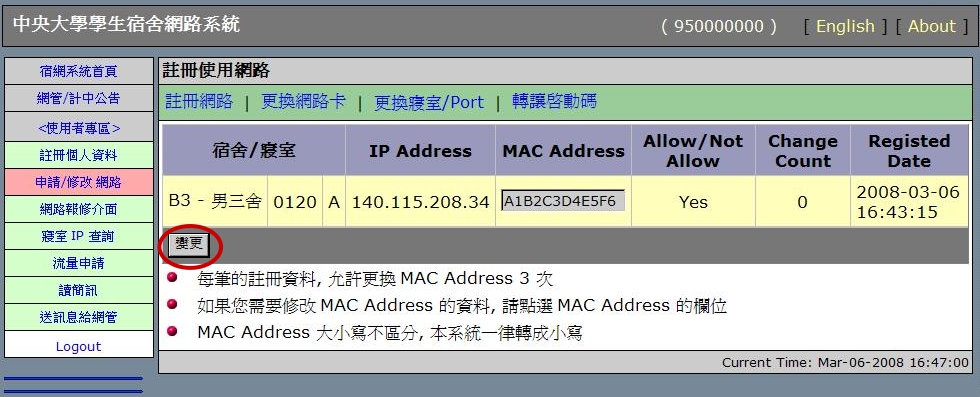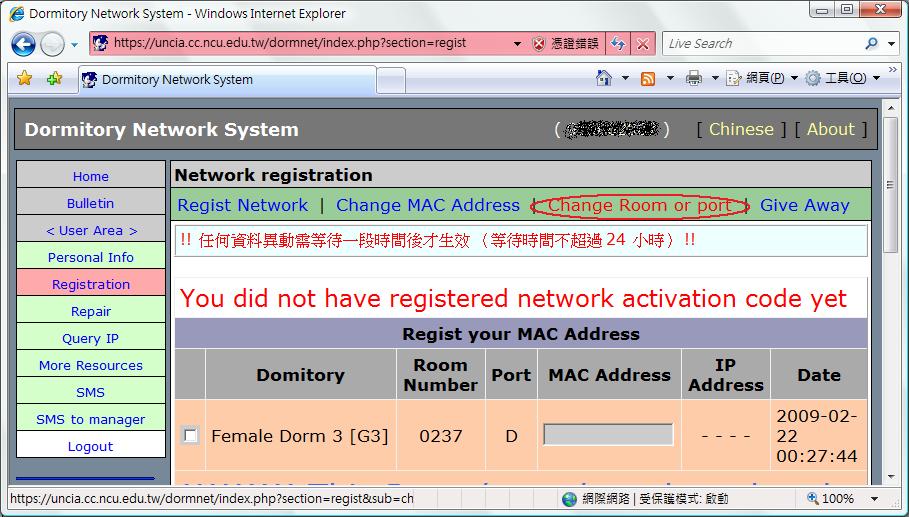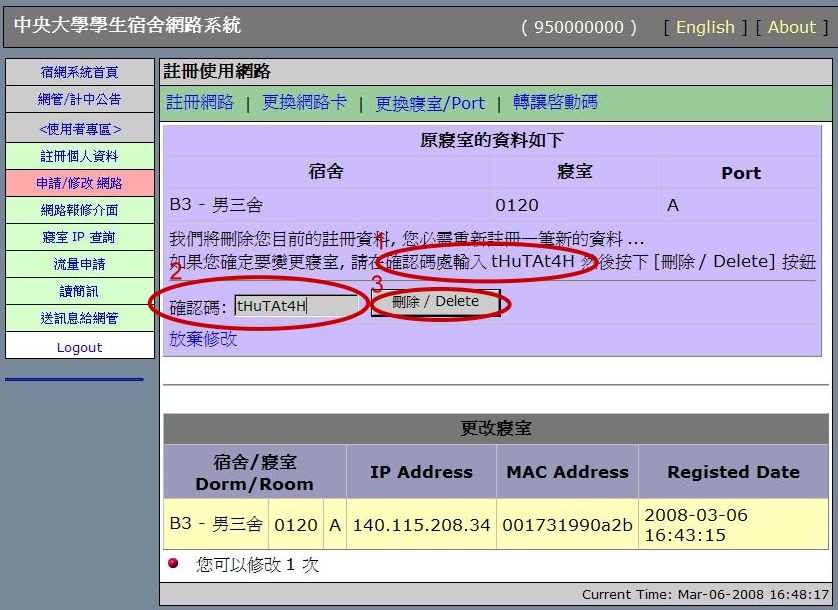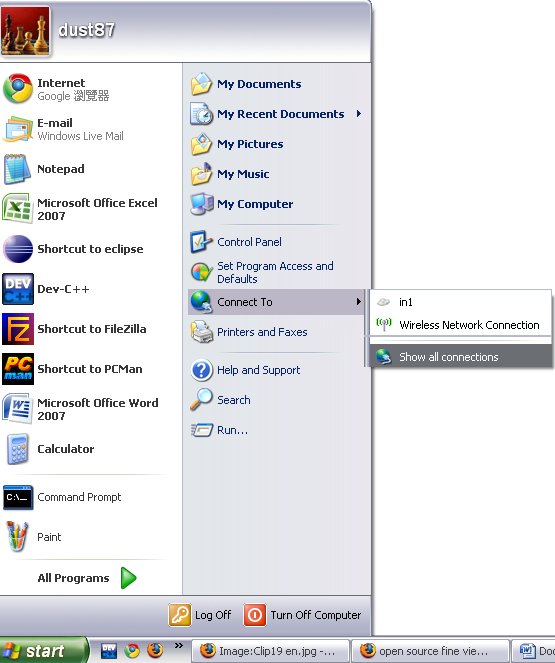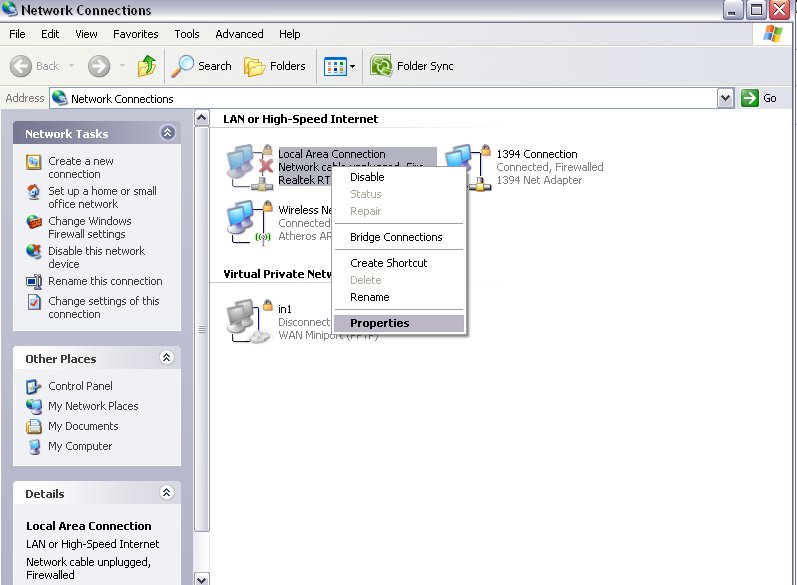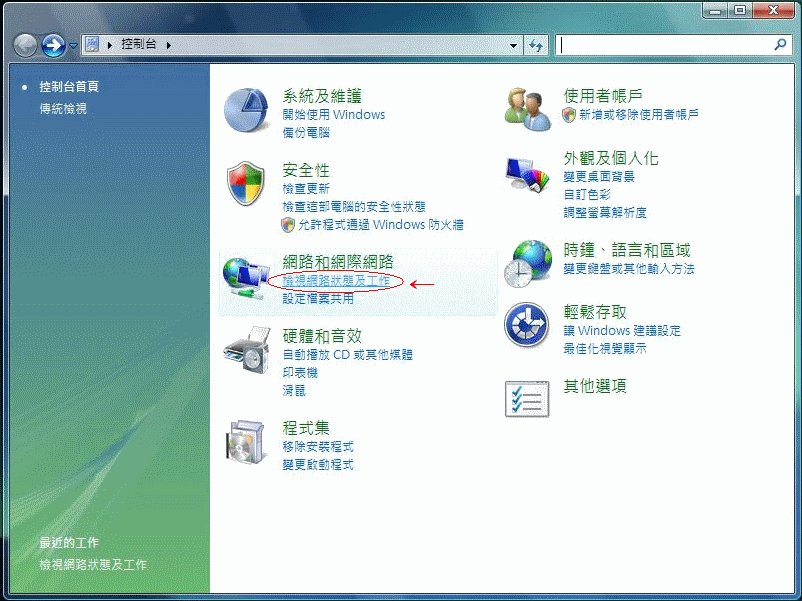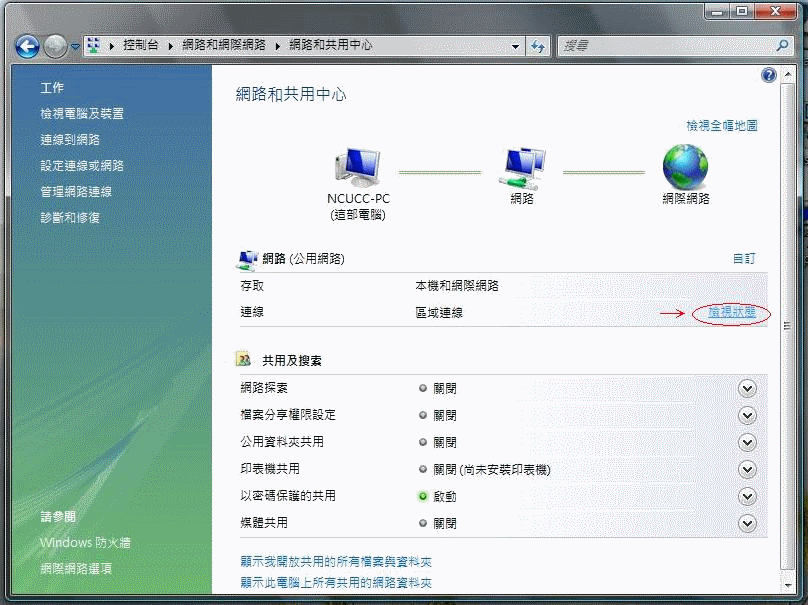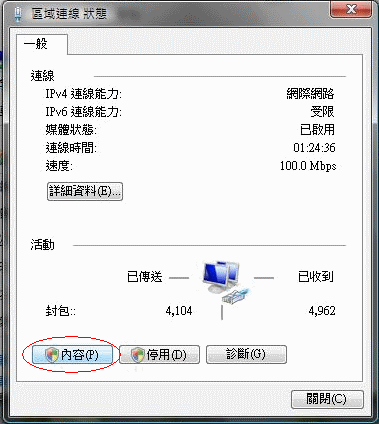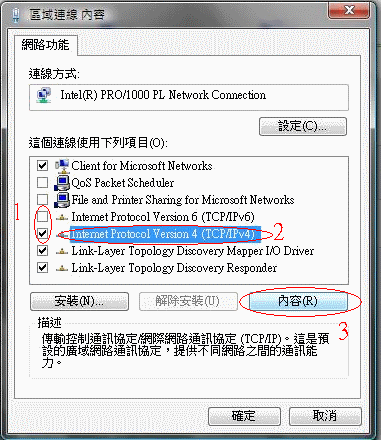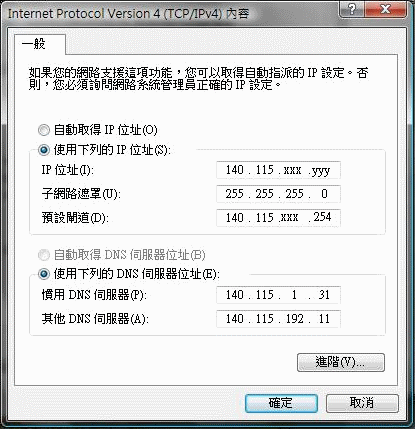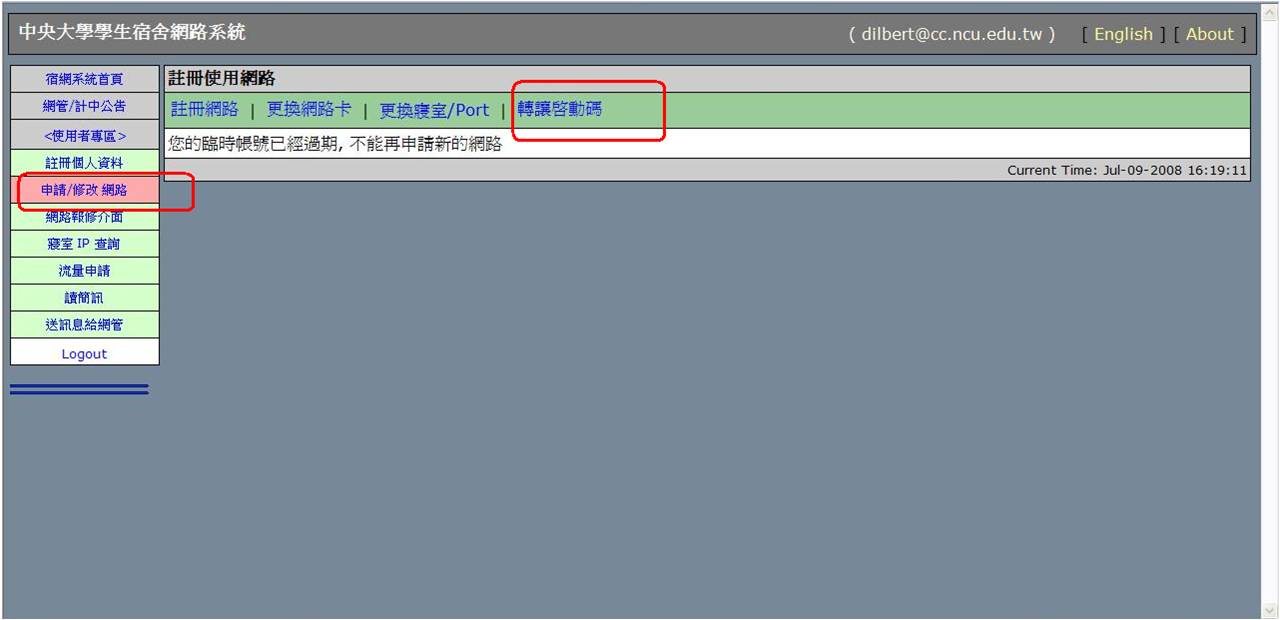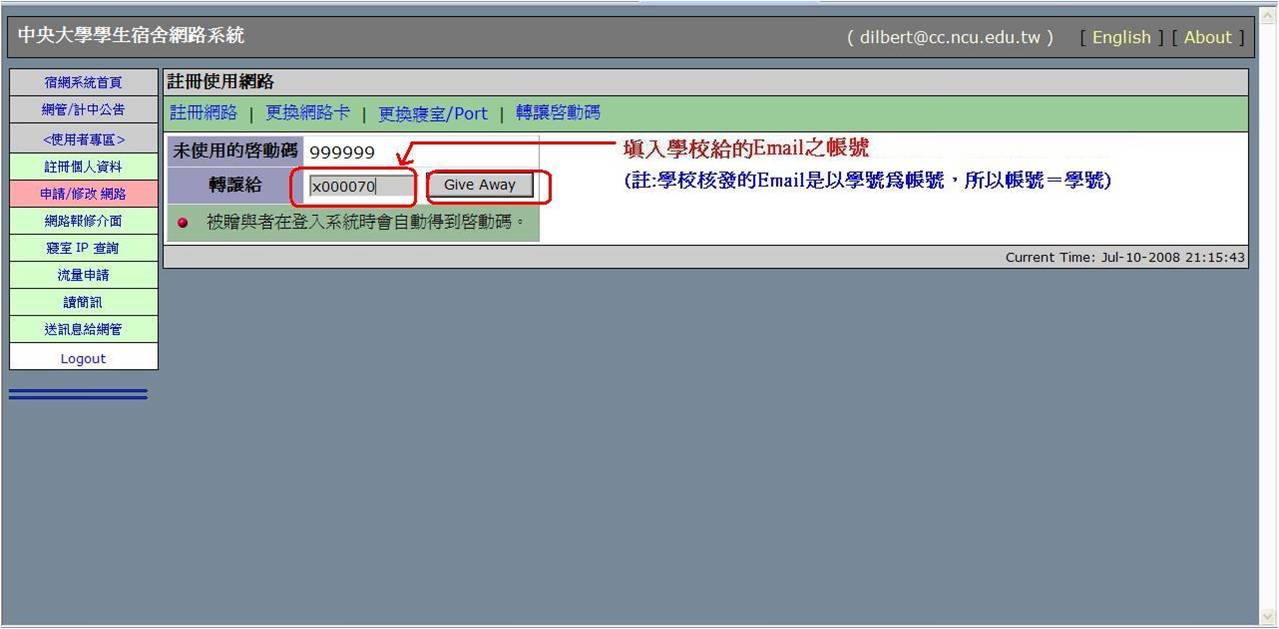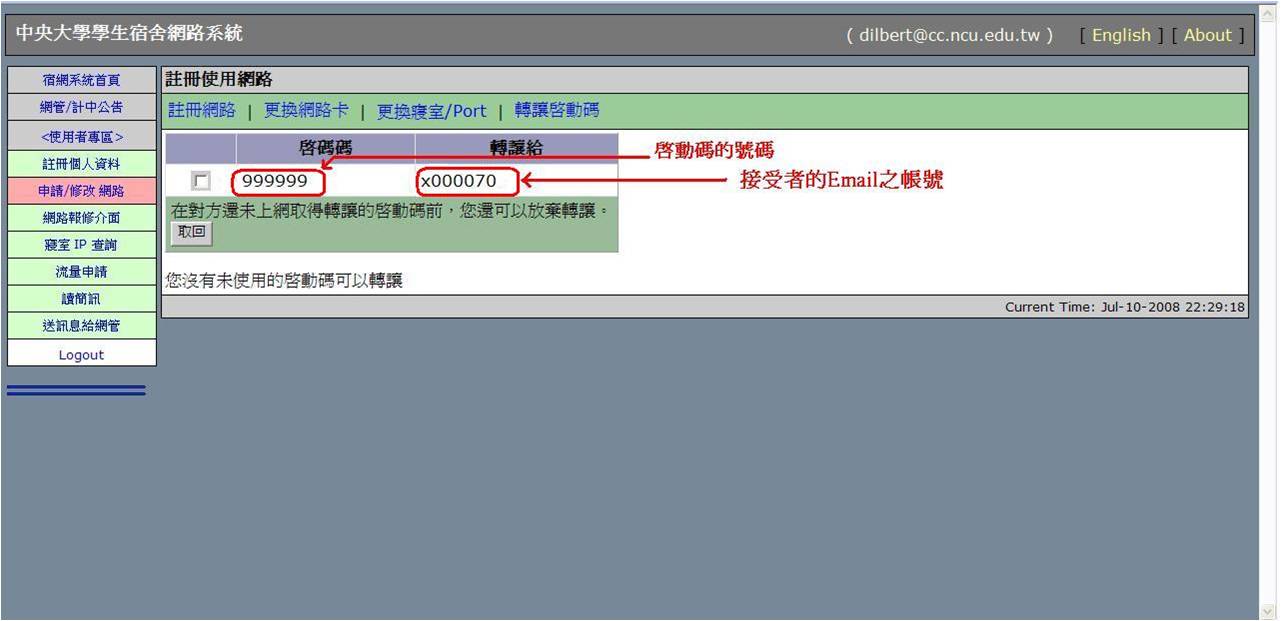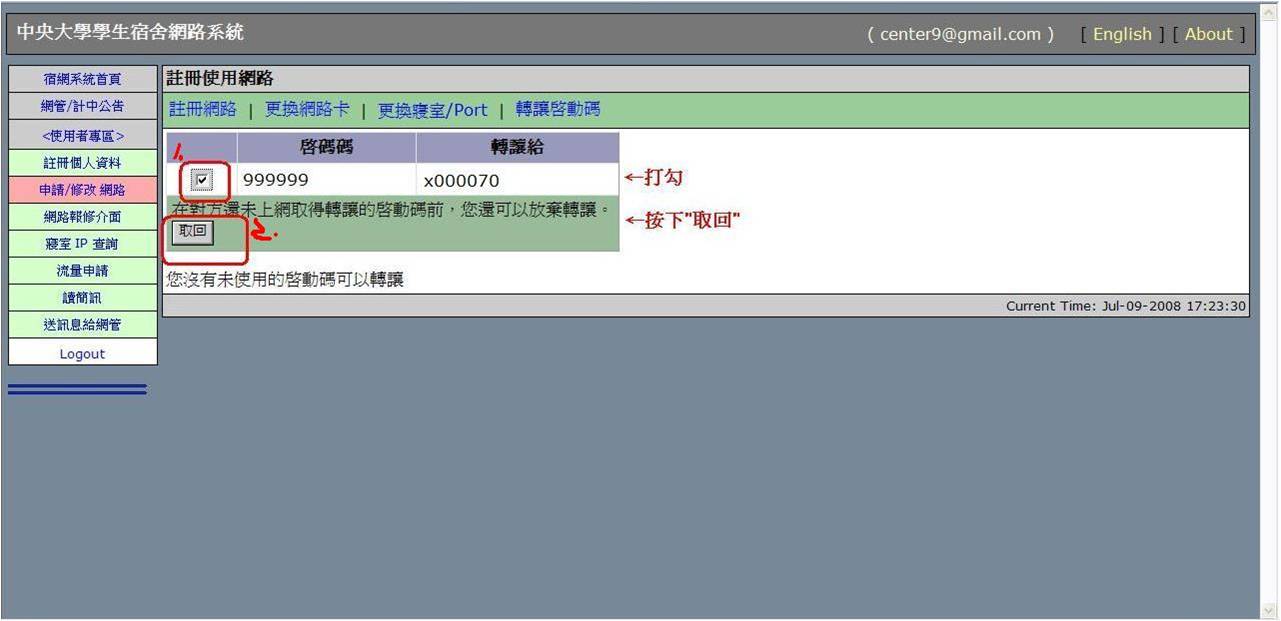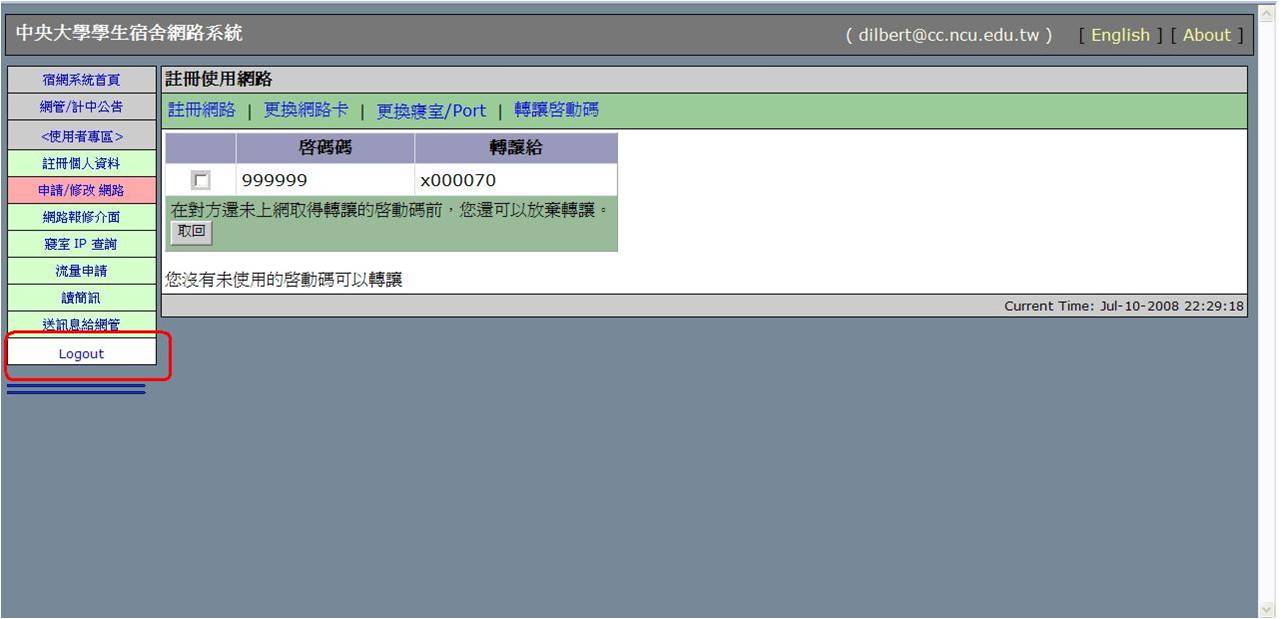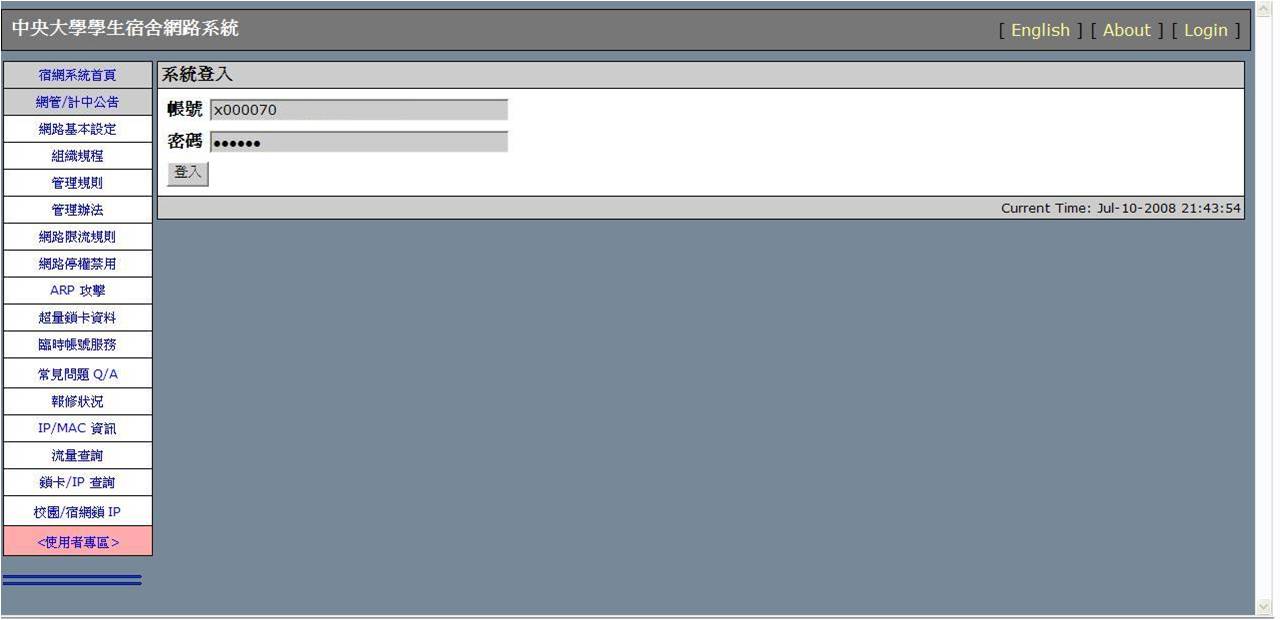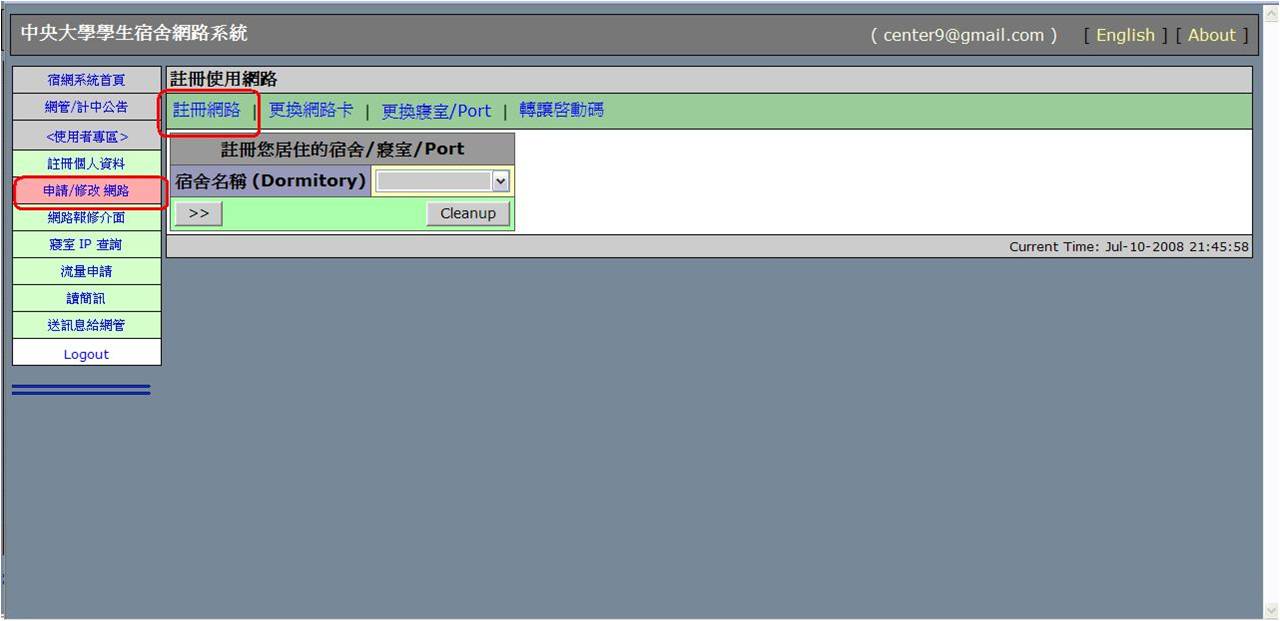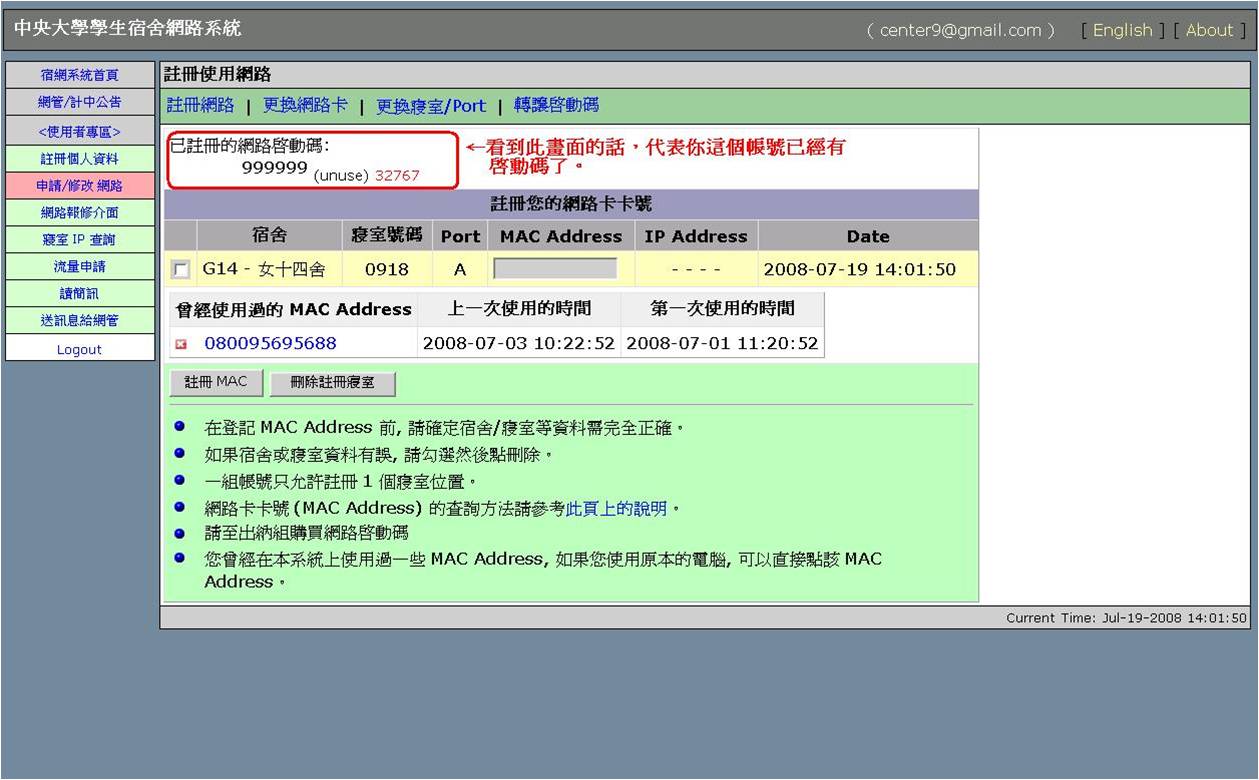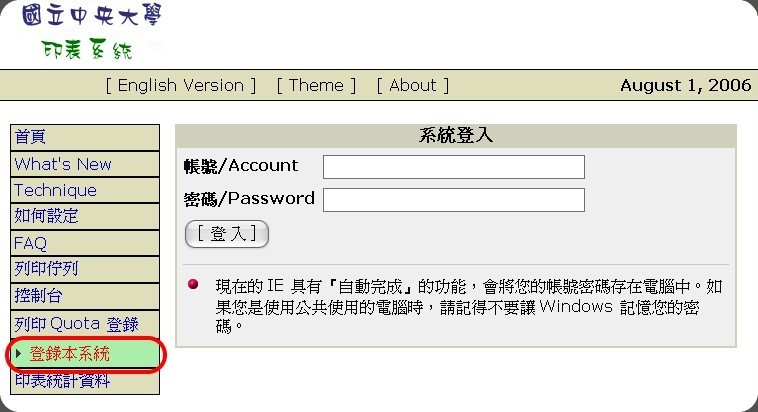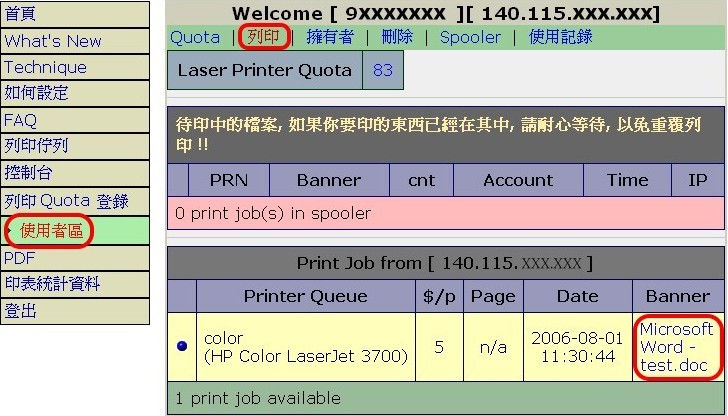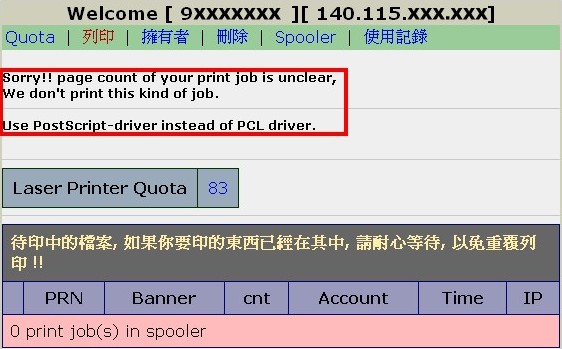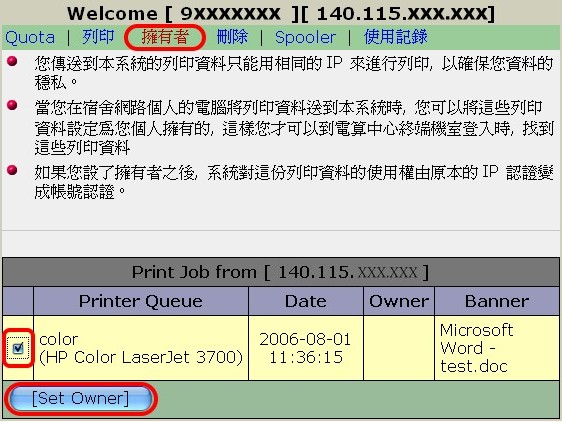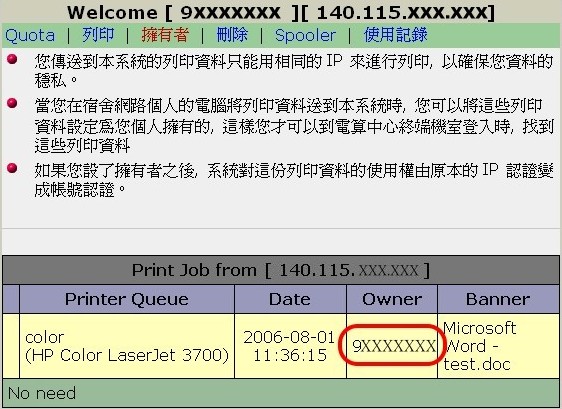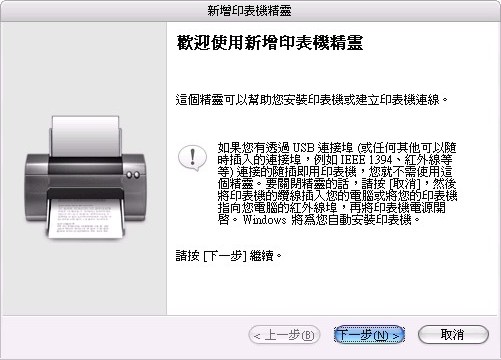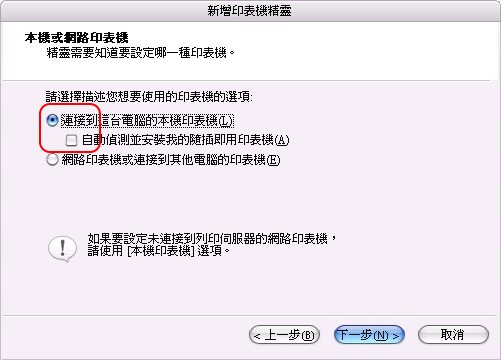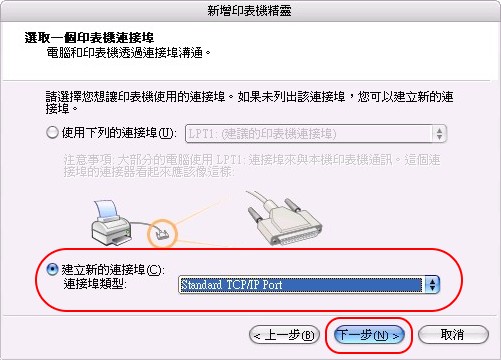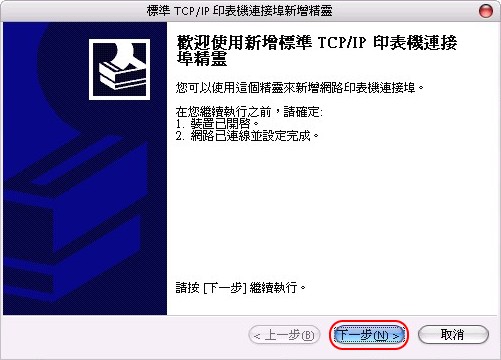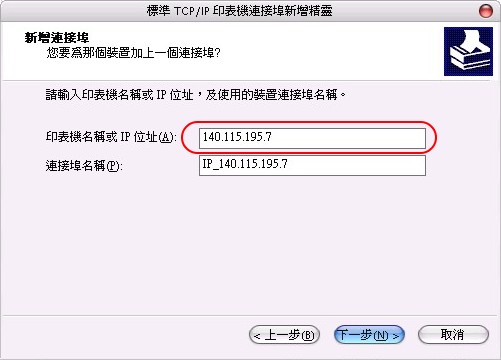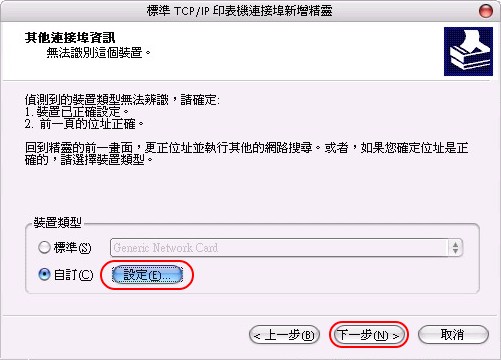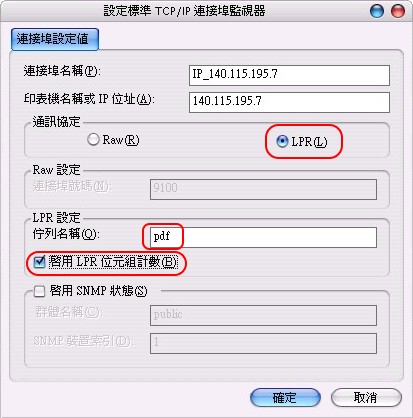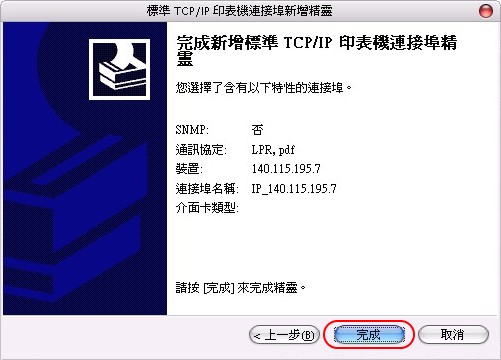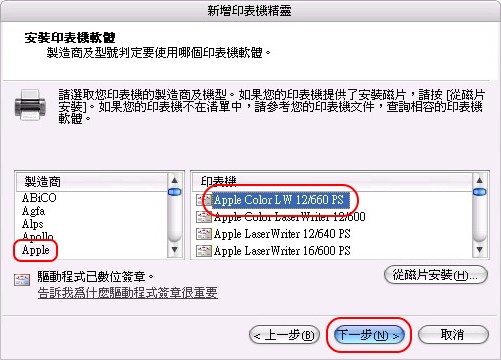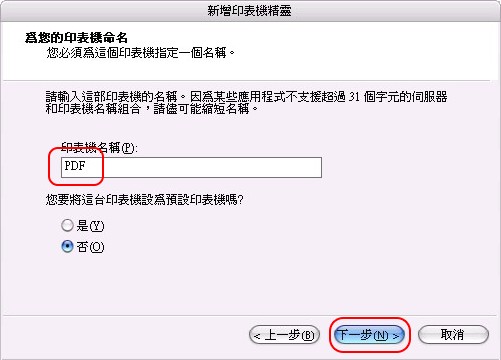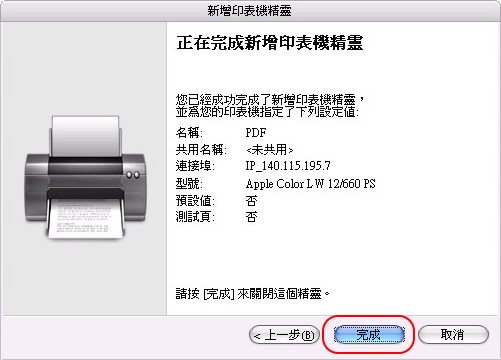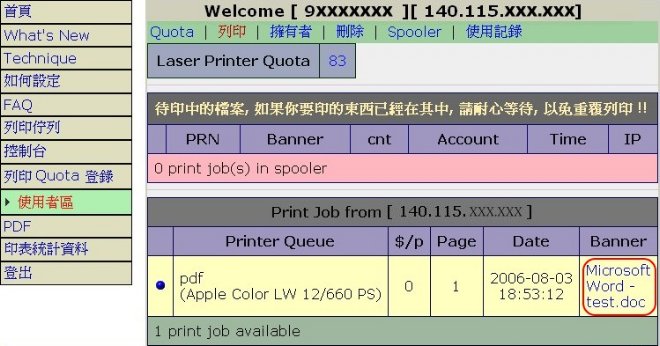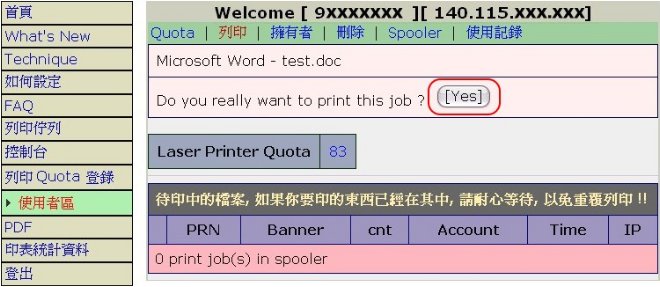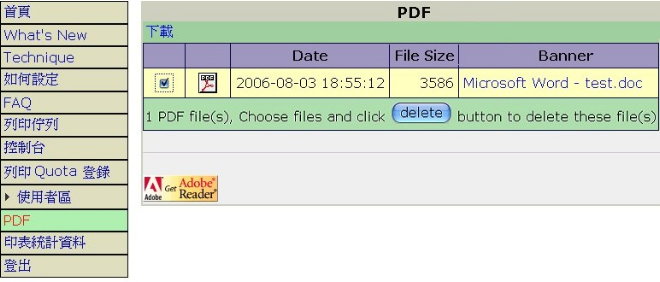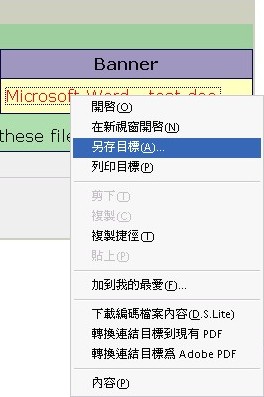新生必讀文件/en
目錄
- 1 Terminal Room
- 2 E-mailService
- 3 Dormitory Network
- 3.1 Rules and Regulations
- 3.2 How to Apply
- 3.3 Purchase an Activation Code
- 3.4 Apply For a Short Term Account(For User Without NCUCC SPARC E-mail Account)
- 3.5 Differences Between The Status of 'Registered' and 'Activated' in Dormitory Network System
- 3.6 Obtain an IP Address automatically
- 3.7 Preparing For Setting Up Dormitory Network
- 3.8 Register Your Personal Information On-line:
- 3.9 Network Configuration
- 3.10 Transfer a Network Activation Code (From Short Term User Account to Permanent NCUCC SPARC E-mail Account)
- 3.11 流量管制
- 3.12 FAQ
- 4 Print Service
Terminal Room
考完大考,剛剛才脫離水深火熱的高中生生活,上了大學以後果然遇到很多好玩又新奇的事物,當然也認識了不少親切的學長學姊們;或許在偶然的機會裡,經過學長姐或者是同學的介紹,知道了在大學裡一定要會的東西~網路。舉凡跟以前的高中同學互通伊妹兒 (E-mail),或者上課時老師指定要上網尋找資料,又或者是上BBS/MSN聊天、交網友等等,幾乎都是每個人都會遇到的事情。所以在中央大學裡知道如何有效的利用網路資源,是一件非常非常重要的事情! 常會聽到學長姐或同學們之間相約去「計中」上網,到底「計中」是什麼地方呢? 所謂的「計中」是大家的俗稱,真正的全名是「中央大學電子計算機中心」。 那為什麼去計中可以上網呢? 因為電算中心提供的服務裡頭,就有一項是提供一整間教室的電腦讓大家上網用。 讓我們來看看「計中」到底提供了哪些服務。
Services
- 1.Terminal Room:About 100 computers are available for staffs and students of NCU. For temporary user, one must take a short registration at our Service Desk before using our computer. Two different types of operating system, Microsoft Windows XP and Ubuntu Linux, are pre-installed.
- 2.Service Counter in Terminal Room:

- Trained professional students are in charge of environment supervision and any services provided in terminal room.
- For any other services, please refer to ServiceDesk
- 3.Printing Service:Two matrix-dot printers, two black-and-white laser printers and a color laser printer are now available in terminal room.
- 4.Scanning Service:A scanner is now available in terminal room.
Location
- The location of terminal room:Ternimal room is located at the ground floor of Zhi-Xi Hall. Turn right after entering the main enterence of Zhi-Xi Hall and you will see terminal room.
Service Hours
1. Regular Service Hours:
Monday ~ Friday : 08:00 - 23:00
Weekends and Holidays: 09:00 - 16:00
2. Winter/Summer Vacations:
Monday ~ Friday : 08:00 - 17:00
Weekends and Holidays: 09:00 - 16:00
3. Holidays:
Computer Center is closed at Dragon Boat Festival, Moon Festival, and Chinese New Year.
4. Special Occasions:
Computer Center is closed at specaial occasions such as power failure, cleaning and other occasions.
Get Access to The Computers
- Staffs and Students of NCU have high priority in using the computers.When a computer is booted, a login program will appear automatically and request for user ID and password.
- For students and staffs of NCU, please login with your own SPARC E-mail account.
- For guests, please bring along your ID card and take a short registration at Service Desk to get a temporary login account.
Rules and Regulations
- No food and drinks are allowed.
- No PC games are allowed.
- No Peer-to-Peer softwares are allowed.
- No abuse acts and illegal activities are allowed.
- Users with non work-related tasks, such as BBS and IRC, will have lower priority in using the computers.
- Please keep the desk clean.
- Please shut down the computer properly and push the chair back after usage.
E-mailService
Purposes of The SPARC E-mail Account
- 1. Provides e-mail service
- Supports POP3 receiving mail and SMTP sending mail; Supports SSL security protocol to prevent embezzling of account password; Receives campus’ electronic news periodically.
- (E-mail account: username@cc.ncu.edu.tw)
- Webmail service is provided as well. Now you can check your mail on website![webmial service]
- 2. Provides personal web space (your URL: http://web.cc.ncu.edu.tw/~username)
- Web space limited to 3 MB, can be applied to be expanded for three times at most.
- 3. Required for applying dormitory network
- 4. Used as Computer Center’s log-in account
- You are enable to use the computers in terminal room with your e-mail account.
- 5. Required for using Computer Center's printing service
- 6. Used as Office of Academic Affairs system log-in account
- The Student’s Status and Grade System, the Course Selection System and the Qualification of Graduation System uses SPARC account to login.
Before the end of August of every year, the Center sends the SPARC account initiating code to every college and postgraduate freshman. At the Freshman Account Applying Interface, use your initiating code to start using the account and set up your own account’s password. Apply for freshman account here
OutLook Express Configuration (Basic)
- 6. Fill in all required information. Fill in "pop3.cc.ncu.edu.tw" for incoming mail server and "smtp.cc.ncu.edu.tw" for outgoing mail server. You can leave your password blank and you have to re-enter your password with every action of clicking Send/Receive mail.
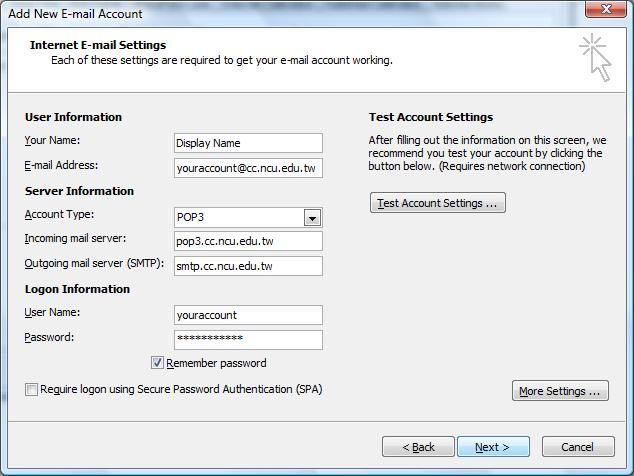
- 7. Finish.
- 8. With every click of Send/Receive mail, you can access to our e-mail service.
Additional authentication is require if you connect to our e-mail service by out-of-school ISP. Please follow the steps below:
- 4. Select Outgoing Server tab and tick My outgoing server(SMTP) requires authentication, then Click OK.
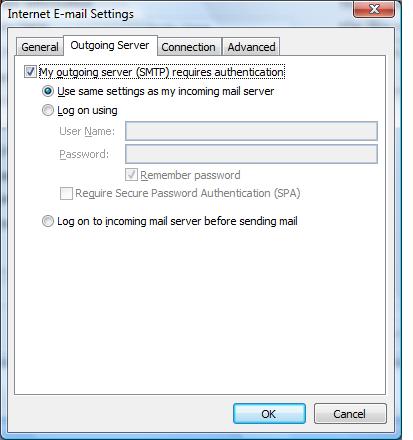
OutLook Express Configuration (with SSL Security Agreement)
- 4. Select Advanced tab and tick This server requires an encrypted connection (SSL) for incoming server. Select SSL for outgoing server, then click OK.
- P.S: Some anti-virus software may not support SSL connection(or may be slow). Please refer to your anti-virus software documentation before setting up SSL connection.
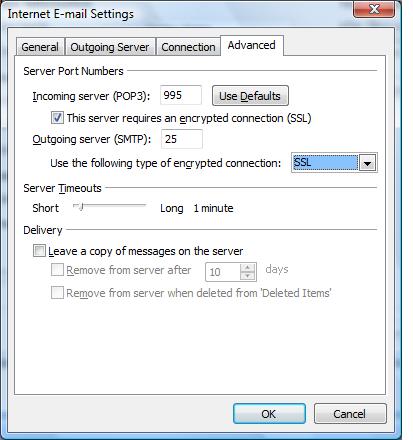
Forward Mail to Another E-mail Account
You can forward your mail to one other frequently used e-mail address (etc.your Gmail account). For further information, please refer to the link below: E-mail Forwarding
How to Retrieve Mail to Your Gmail, Yahoo, or Hotmail Account Via POP3
If your frequently used e-mail does provide POP3 service (etc. gmail, yahoo, hotmail), you can retrieve mail from NCUCC SPARC e-mail server to your frequently used e-mail inbox directly. For further information, please refer to the link below: How to retrieve mail in your gmail, yahoo, or hotmail account via POP3
FAQ
For NCUCC e-mail service FAQ, please refer to the link: E-mail
Dormitory Network
Rules and Regulations
- Dormitory network is provided under the purpose of academics only. Any commercial or abuse acts are strictly prohibited and users must obey the rules and regulations of Taiwan Academic Network (TANet) as well.
- If any error has occurred and further affect the whole dormitory network because of the improper use of the user, one's network connection will be disposed of off-line until the problem is fixed.
- User should comply with all deployment and disposal given by authorised network administrator.
- As one of the users of TANet, one are required to comply with the rules below:
- Network resources of TANet must be used under the purpose mentioned in "rules and regulations of TANet" only.
- It is forbidden to use network resources of TANet for transferring any menacing, obscene, offensive or commercial data.
- It is forbidden to use network resources for mass mailing, mail bombing, sending spam, spreading viruses and users are not allowed to provide the means to the third parties to perform similar acts.
- Any resources from the internet belong to the authorised parties. TANet users are forbbiden to access those resources unless any official permission or authorization is obtained.
- 「Rules and Regulation of National Central University Networking 」
How to Apply
From the opening date of dormitory, students using the dormitory network must fill out the application form on-line for using the network. An extra fee is required because it is not included in essential educational, research, admission principles. During September 5, 2002, the administration council has made the following agreement: Starting from 2003 academic year, users of the dormitory network will be required to pay a fee of 800 NTD for each MAC Address; the fee is for the expenses of the network administrator for each dorm and other supplies. Fee will be accepted after the network administrator of the dorm is selected.
Purchase an Activation Code
- Location: Cashier Center at The Administration Hall
- Fee:NTD$ 800 each.
- Purchasing period:
- First Semester:Can be purchased from the summer vacation(please check the annoucement from NCUCC website) until the end of the first semester.
- Second Semester:Can be purchased from the winter vacation(please check the annoucement from NCUCC website) until the end of the second semester.
- Valid Time:According to our current policy, an activation code is valid until winter vacation for first semester and is valid until summer vacation for second semester.
Apply For a Short Term Account(For User Without NCUCC SPARC E-mail Account)
- Short term user account can be applied by user without NCUCC SPARC e-mail account only(usually for short term students who do not have student ID card).
- Purpose:
- Used as a temporary log-in account of Dormitory Network System.
- An activation code of NTD 800 is required for enabling dormitory network regardless to the using period(that is, you still need an activation code even if you want to use dormitory network for a week, two weeks, or a month only).
- Procedure for applying short term user account:
- 3.4 Verification:
- Verification is required before your short term user account can be validated. Please bring your indentity card or passport(depends on the ID no. or passport no. you have filled in just now) and come to the Service Desk of Computer Center(at Zhi-Xi Hall). Service staff on duty will validate your short term account right after the verification.
Differences Between The Status of 'Registered' and 'Activated' in Dormitory Network System
- 'Registered':
- Definition:Once a person finish the registration(including personal information, dormitory information and MAC address) on Dormitory Network System, the status is shown as 'registered'.
- To enable dormitory network, one's status must be 'registered'.
- 'Activated':
- Definition:Once a person finish the activation(that is, register an activation code) on Dormitory Network System, the status is shown as 'activated'.
- The status of 'activated' show that one has paid the fee for dormitory network.
- Your status must be 'registered' before you change to 'activated'.
- Grace Period of disabling dormitory network:
- After one or two weeks after the school opening date:
- Required status: registered
- Dormitory network is enabled under 'registered' status and proper network setting.
- The main purpose of giving this grace period is to avoid the congestion that may be caused by excessive students buying activation code in a short period.
- During semester or winter/summer vacation:
- Required status: registered and activated
- Please notice the announcement of the accurate grace period ended date of dormitory network from NCUCC website.
- After one or two weeks after the school opening date:
- There are only two status in Dormitory Network System: 'registered' and 'registered and activated'.
- It takes time to activate your dormitory network connection even though you have registered activation code. To avoid inconvenience, please register your activation code in grace period.
Obtain an IP Address automatically
- Purpose: With obtaining an IP address automatically, one is able to connect to Dormitory Network System before his/her dormitory network been activated. After activating his/her dormitory network, one will obtain a unique IP address which should be used in the whole semester.
- The IP address obtained automatically has limited connection, that is, one can connect to Dormitory Network System only.
- The function "Dormitory IP Query" has been canceled.
- After the dormitory network is activated, one will obtain a unique IP address and related settings information. Please write down all the given settings and refer to section #Network_Configuration.
- Configuration: obtain an IP address automatically
- 5.4 Configuration done.
Preparing For Setting Up Dormitory Network
1. Apply for NCUCC SPARC E-mail Account:
- NCUCC SPARC E-mail account is used as the log-in account for our Dormitory Network System. You have to register your personal information for applying for dormitory network. For freshmen, please log-on to Freshman Account Applying Interfaceto apply for your NCUCC SPARC e-mail account.
2.Purchase and install the network adapter and wire:
- A general network adapter and RJ-45 wire is needed. Plug in your hardware device and follow the set up instructions from user manual.
- After setting up network adapter, please plug the wire into the socket placed on the wall of your dormitory room.
- If you have installed the driver of network adapter properly, the next step you have to take is to confirm that your Microsoft Windows Operating System has detected the network adapter.
3. Check your Media Access Control address (MAC address):
- When you are applying for dormitory network, you have to provide your MAC address. To check your MAC address, please refer to the steps below(categorize by Windows XP and Windows Vista):
- For WinXP, you can check your MAC address by the following steps:
- Click Windows Start>All Programs>Accessories>Command Prompt:
- Type ipconfig/all in the command prompt window:
- the result is shown below:
- Physical Address is equivalent to MAC address. We will need this value for further registration.
- 在Vista視窗環境下,查詢網路卡卡號的方法如下:
- 先執行從開始功能表-> 所有程式-> 附屬應用程式-> 命令提示字元,如下圖所示:
- 之後會出現命令提示字元的視窗,請輸入ipconfig /all如下圖,接著按下Enter鍵
- 執行結果如下:
- 網路卡卡號為實體位址後由12個數字與英文字母所組成的(例:001731B3521E)
- 注意:真正的網路卡卡號下所顯示的需為IPv4位址,而非IPv6位址
- 將網路卡卡號記下,後面會用到!
4.Connect to Dormitory Network System:
- Please check the internet socket port of your dormitory room before you connect to Dormitory Network System. The internet socket port is placed on the wall near your desk and is usually labeled as A, B, C or D.
- You can connect to Dormitory Network System by the ways below:
- 4.1 Connect to Dormitory Network System from your limited dormitory network connection. For further information, please refer to Chapter 3.6 of this documentation Obtain an IP Address Automatically.
- 4.2 Find any computers with internet connection: You can log-on to Dormitory Network System with any computers that can access internet websites.
5. Make sure that there is a Network Administrator in your Dormitory:
- Please connect to the URL: http://www.cc.ncu.edu.tw/studdorm/ to make sure that the network administrator at your dormitory has been selected, otherwise you may not be able to use the dormitory network connection.
6. Purchase an Activation Code:
- Please buy an activation code(NTD 800 each) via the cashier center at the Administration Hall.(An activation code of previous semester are still accessible during winter and summer breaks)。
- After finishing the steps above, please get on-line and finish the last registration.
Register Your Personal Information On-line:
a.Personal Information
- 1. Connect to Dormitory Network System(https://uncia.cc.ncu.edu.tw/dormnet/ ) and click Log-in.

- 2. Log-in to system with your NCUCC SPARC E-mail Account。
- 4. Click <b>Registration. Follow the instructions shown on website and fill in all required information.
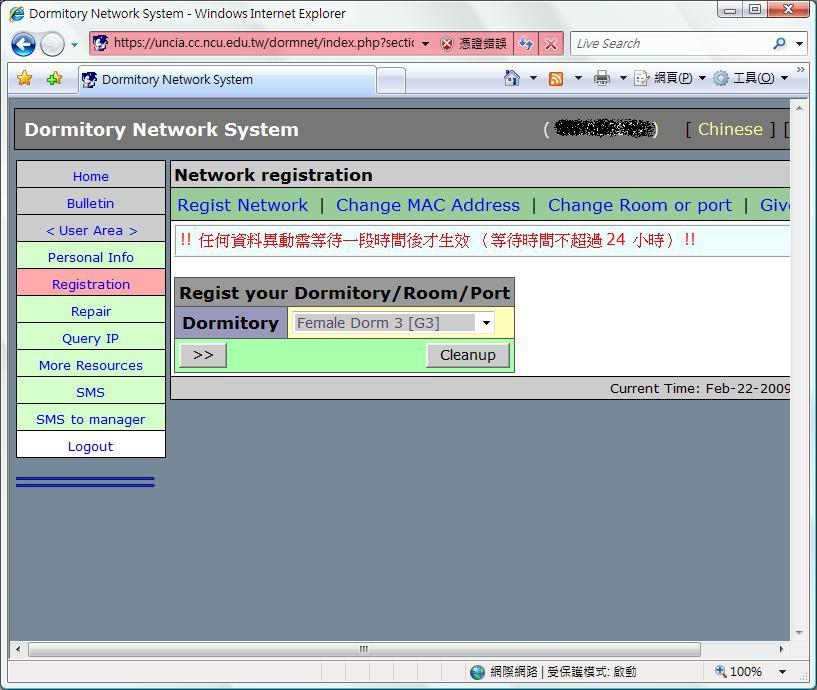
- 5. After filling all information, click Save and Change. The System will prompt you a confirmation message, please check again your information before clicking OK.
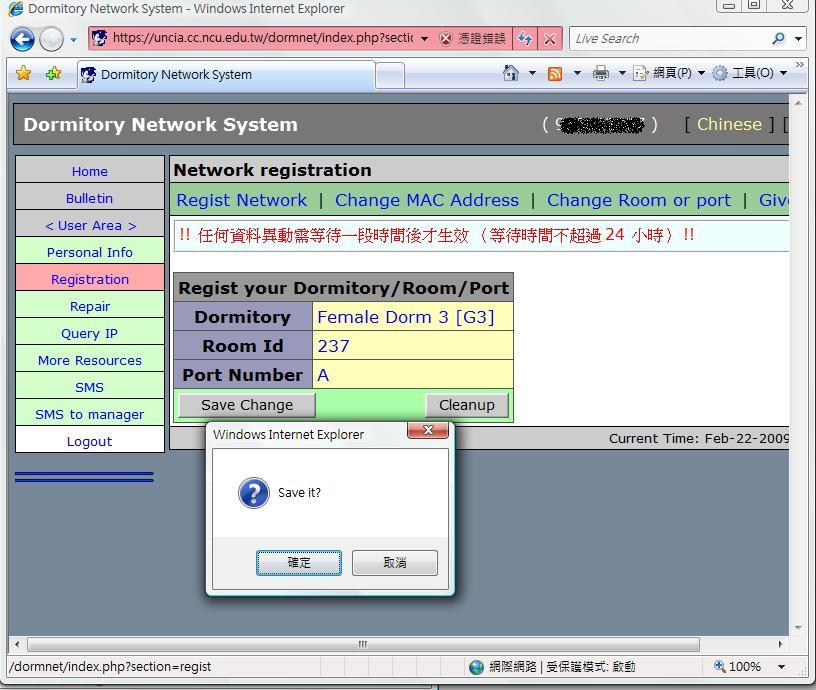
b.Register Your MAC Address
- 1. Connect to Dormitory Network System(https://uncia.cc.ncu.edu.tw/dormnet/ ) and click Log-in.

- 2. Log-in to system with your NCUCC SPARC E-mail Account。
- 3. Click <b>Registration. You will see a field labeled as MAC Address, please fill in with your MAC address.
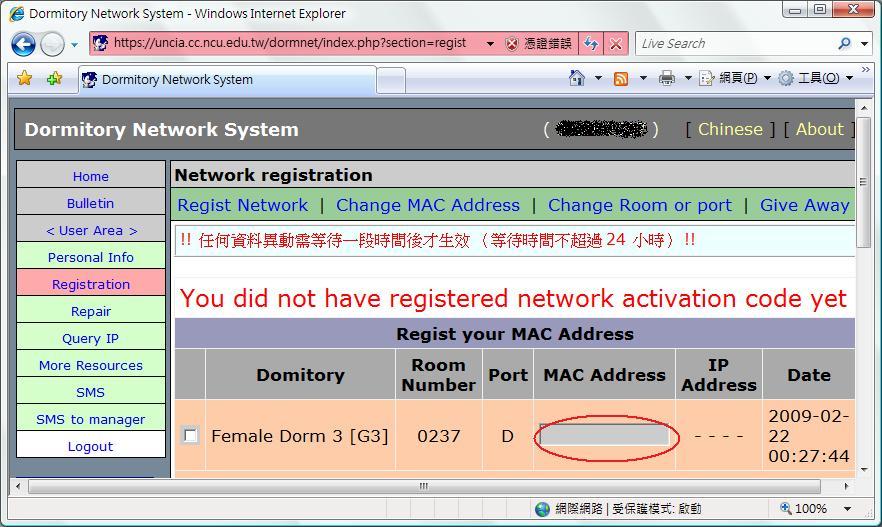
c. Register an Activation Code
- 1. Connect to Dormitory Network System(https://uncia.cc.ncu.edu.tw/dormnet/ ) and click Log-in.

- 2. Log-in to system with your NCUCC SPARC E-mail Account。
d. Change Your MAC Address
- 1. Connect to Dormitory Network System(https://uncia.cc.ncu.edu.tw/dormnet/ ) and click Log-in.

- 2. Log-in to system with your NCUCC SPARC E-mail Account。
e. Change Room/ Port information
- 1. Connect to Dormitory Network System(https://uncia.cc.ncu.edu.tw/dormnet/ ) and click Log-in.

- 2. Log-in to system with your NCUCC SPARC E-mail Account。
Network Configuration
- a. WinXP
- IP configuration: Enter the unique IP and settings information which is obtained after activating your dormitory network. (A person should have a unique IP. Please make sure you configure your IP correctly)
- Configure Subnet mask as the picture below. The third column of Default gateway have exactly the same value with the third column of IP address
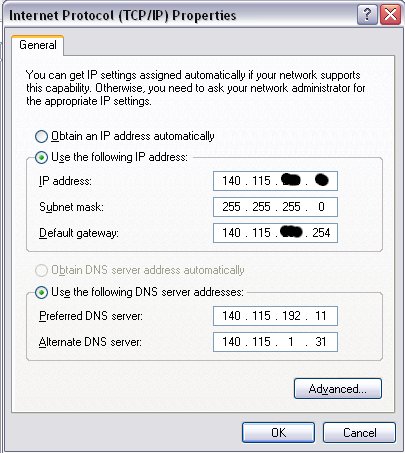
- Click OK and reboot your computer.
- Cofiguration done.
- b. Vista
※設定完成後請等候隔天網路自動啟動 如果不是在網路開始管制前啟動網路,網路將被停用。此時可查詢自己的MAC卡號後,到計中大終端機室,利用 e-mail 帳號登入來啟用網路。
若登錄的資料正確無誤,最晚隔天網路即可使用。注意並不是註冊好之後就馬上能用宿網的!
Transfer a Network Activation Code (From Short Term User Account to Permanent NCUCC SPARC E-mail Account)
- Restriction on Use:
- One is allowed to transfer a network activation code from short term user account to permanent NCUCC SPARC E-mail Account only.
- If one has registered for dormitory network by using short term user account(that is, one has registered dormitory number, port number on Dormitory Network System), he/she has to delete all the information registered in his/her short term user account (refer to 3.8.5.e Change Room and Port Information).若臨時帳號已經完成宿網註冊(即寢室號碼、port...等都登記在臨時帳號下),請先透過 3.8.5e 節所述之『更換寢室』方式,刪除臨時帳號所登記的寢室資料,這樣新的 Email 帳號才能登記相關寢室資料。
- 開學初期,計中都會統一刪除寒暑假的註冊資料,若個人沒有什麼特殊事由,建議在開學初期進行啟動碼轉移即可。
- 轉移的流程:
流量管制
1、依據中央大學學生宿舍網路限流規則:
- 依照前一日之連接校外網路流量資料,上行每日不得超過3GB,下行不予限制。超量者限制連外(出宿網)訊務3天,每增加超過 1 G 加限一天。
- 教學網與宿網間流量不予計算。
- 宿網若因教學及研究需要,得填寫申請表註明理由,經指導教授或系所主管同意後,專案放寬流量限制。其申請放寬流量使用期間在三天以內,由計中組長核定;三天以上則由計中主任核定。
- 實施辦法及細則由電算中心公佈。
2、被禁用之IP及卡號,公佈於下列URL:
FAQ
For Dormitory Network FAQ, please refer to the link: 學生宿網
Print Service
Print Service of NCUCC
1. NCUCC currently provides three types of printer in terminal room:
- Dot-matrix printer, free for faculty, staff and students of NCU.
- Black-and-White laser printer, provided on a charge basis (NTD. 1/ per page).
- Color laser printer, provided on a charge basis as well (NTD. 5/ per page).
2. Fee for Print Service:
- The laser printing service is provided on a charge basis. Before using the service, please purchase a print quota:
- Step 1:Purchase a print quota at the Administration Building. (Per purchasing which consists of 100 quota costs NTD. 100 )。
- Step 2:Get on-line to Print Service System http://www.cc.ncu.edu.tw/printer/ 。
- Step 3:Select Regist.
- Step 4:Log-on to system with your NCUCC SPARC e-mail account.
- Step 5:Register the quota code you have just purchased.
3. Notice:
- 1. NCUCC SPARC e-mail account is a must for using our print service.
- 2. Print quota will be accepted in using the print service provided in terminal room only.
印表系統操作方式
一般操作
首先至印表系統登錄( https://www.cc.ncu.edu.tw/printer/ ),在此畫面下輸入計中帳號及密碼,然後點按 <登入>
進入此畫面之後在使用者區按列印佇列,即可看到要列印的檔案在Print Job 上
點選要列印的文件,即可看到要列印的檔案在佇列中 ,再選擇YES就可以將文件印出。
※ 點矩陣印表機 還要到印表機旁的電腦,再點選要列印的文件,才能印出文件。
從終端機室以外的電腦列印
若是想省去攜帶文件的麻煩,使用者也可以從宿舍或其他地方將文件送至計中的印表機列印唷!
(若文件中有特殊的字型,就不會因為終端機室的電腦沒有安裝使用者需要的字型而導致排版改變)
首先要設定印表機,請參考《印表機設定》
選擇你設定好的印表機按列印之後,一樣要登入印表系統,也會在列印佇列上看到要列印的檔案
只是當你選擇要列印的文件時,就會出現如下的錯誤訊息
因為預設值是只能用同一 IP 來進行列印,所以必須設定擁有者,才能在不同 IP 下列印文件。所以點選擁有者然後勾選要列印的文件,再按 Set Owner
當佇列中的 Owner 變成使用者的學號就表示設定成功,之後只要到終端機室登錄印表系統,再按列印,就可以馬上印出文件囉~
(點矩陣印表機還要到印表機旁的電腦,再點選要列印的文件,才能印出文件)
※ 列印過程如遇到問題可詢問服務台值班工讀生。
PDF轉檔
印表系統內,還有提供將檔案轉成PDF的服務唷~不過一樣要先設定印表機
在控制台內的印表機與傳真,點選新增印表機進行下一步:
選取連接到這台電腦的本機印表機,並取消自動偵測並安裝我的隨插即用印表機
選取建立新的連接埠,類型選擇Standard TCP/IP Port
接下來跳出視窗,要設定連接埠
輸入印表機的 IP 位址,IP 位址為 140.115.195.7
連結埠需選自訂,點選設定
設定通訊協定選用 LPR ,佇列的名稱填入 pdf ,並且啟用 LPR 位元組計數,然後按確定
於是就會出現完成新增連結埠的畫面
接下來要選擇要安裝的印表機驅動程式時,建議使用 Apple 的彩色 PostScript 雷射印表機,如 Apple Color LW 12/660 PS
印表機名稱可設為 PDF,依個人需求看是否需要設成預設的印表機
完成新增印表機之後,就可以開始使用PDF的轉檔功能
在列印時選擇PDF專用印表機,然後登入印表系統,就可以看到檔案在使用者區的列印佇列中,點選要列印的文件
出現是否要列印的畫面,點選Yes
然後按 PDF ,即可看到轉成PDF的文件,可依需要選擇要下載或是要刪除
也可直接用右鍵點選檔案,選擇另存目標,就可以看到轉成PDF的檔案囉~