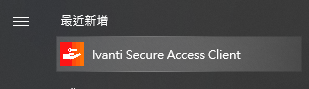如何使用 Windows10 來連接中央大學的SSLVPN
- 兩階段認證暫時取消,可跳過此步驟。要能使用SSLVPN,請先至:首次登入SSLVPN及綁定兩階段認證
- 要使用SSLVPN,必需下載及安裝Client軟體,SSLVPN需要透過軟體連線,並非在WINDOWS的系統裡設定
版本 22.3.3(19959) Windows64位元 Windows32位元
- 安裝client軟體,點擊下載的msi檔案,按下「下一步」及「安裝」,即可完成安裝,完成後請重新開機
- 安裝完成後Windows右下角出現「S」圖示,新本版圖示已更新為「鑰匙」,對圖示按滑鼠右鍵-->「開啟 Pulse Secure」
- 另一個開啟方式是按下Windows「開始」,在開始功能表中找到「Ivanti Secure Access Client」
- 開啟 Pulse Secure介面,按下「+」新增連線
- 在新增連線畫面,輸入連線資訊,名稱可自訂,伺服器URL:https://sslvpn.ncu.edu.tw , 輸入完按下「新增」
- 連線建立完成,按下「連線」,進行SSLVPN連線
- 正確連線後,會跳出輸入帳號/密碼畫面,請輸入Portal帳號/密碼
- 兩階段認證暫時取消,可跳過此步驟。會再要求輸入兩階段認證的六位數字,請開啟手機Google Authenticator查看,若尚未綁定,請至:綁定兩階段認證及首次登入SSLVPN
- 都輸入正確後,連線建立成功
- 查看連線資訊,在已連線上按滑鼠右鍵,選擇「進階連線詳細資訊」
- 在詳細資訊中,可以看到剩餘工作時間及分配IP
- SSLVPN使用結束後,請按「中斷連線」