Win8 VPN Setup
1.請下載憑證及安裝憑證
| 操作說明... | 1.下載網址 https://letsencrypt.org/certificates ,請注意 |
2.執行mmc |
3. |
| 4.回到主控台 |
5. |
6. |
2.設定VPN連線
| 操作說明... | |||
|
| |||
3.連線測試
| 操作說明... | 1.在VPN 連線上點擊滑鼠右鍵後選取「連線」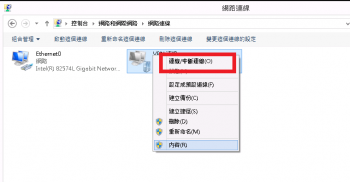 |
3.出現登入視窗畫面,輸入帳號/密碼後,點選「確定」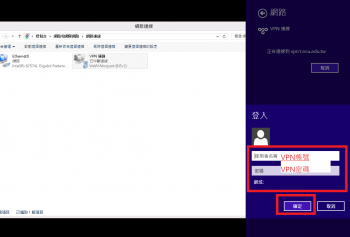 |
5.狀態變成「已連線」,代表連線成功了。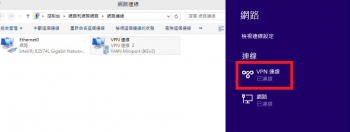 |
1.請下載憑證及安裝憑證
| 操作說明... | 1.下載網址 https://letsencrypt.org/certificates ,請注意 |
2.執行mmc |
3. |
| 4.回到主控台 |
5. |
6. |
2.設定VPN連線
| 操作說明... | |||
|
| |||
3.連線測試
| 操作說明... | 1.在VPN 連線上點擊滑鼠右鍵後選取「連線」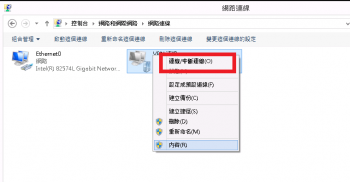 |
3.出現登入視窗畫面,輸入帳號/密碼後,點選「確定」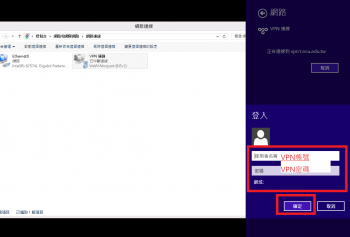 |
5.狀態變成「已連線」,代表連線成功了。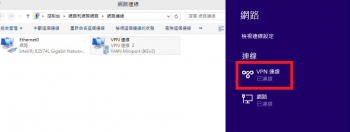 |