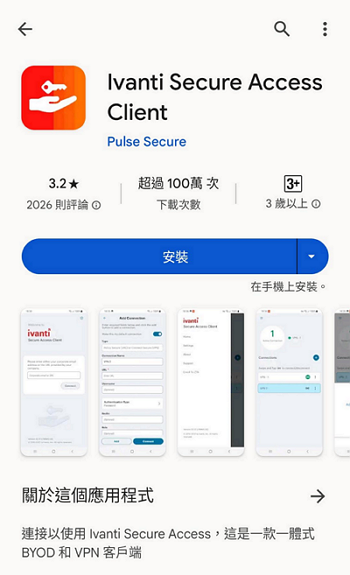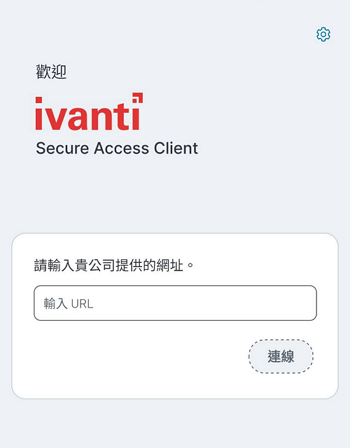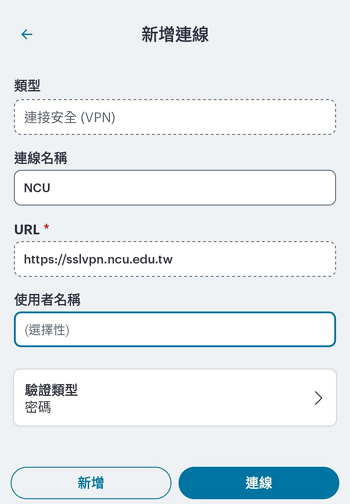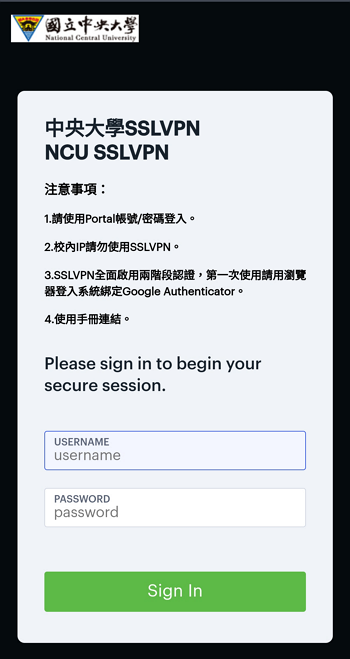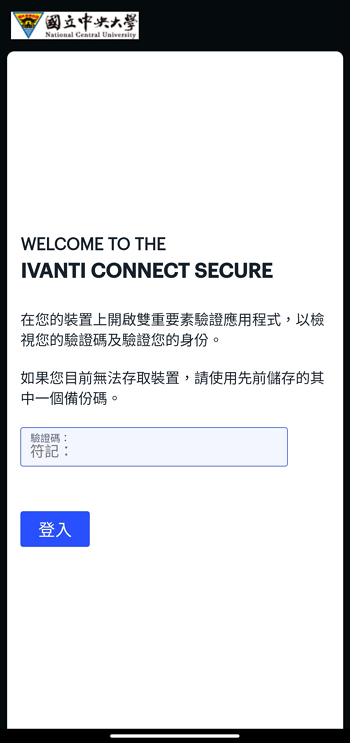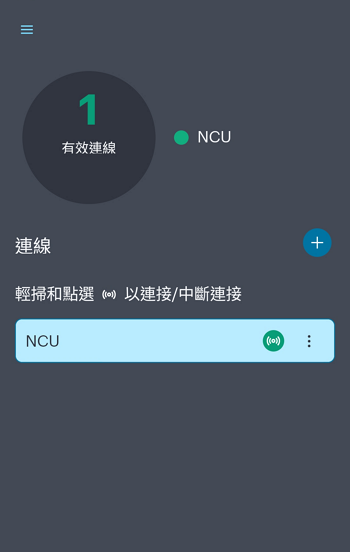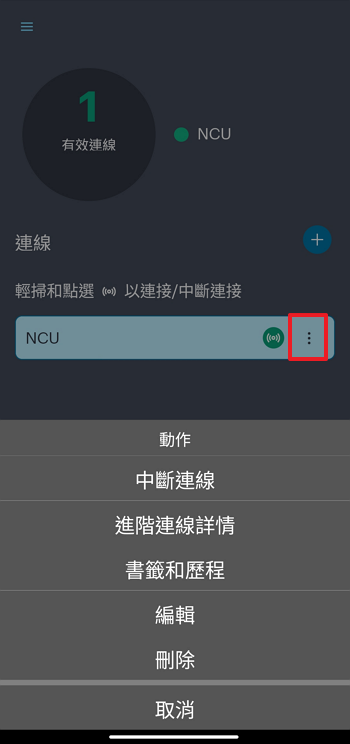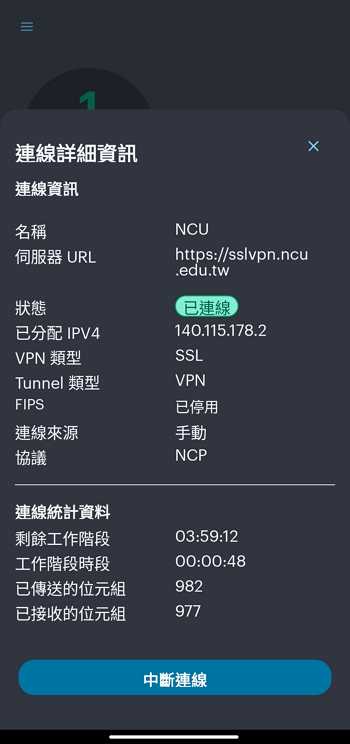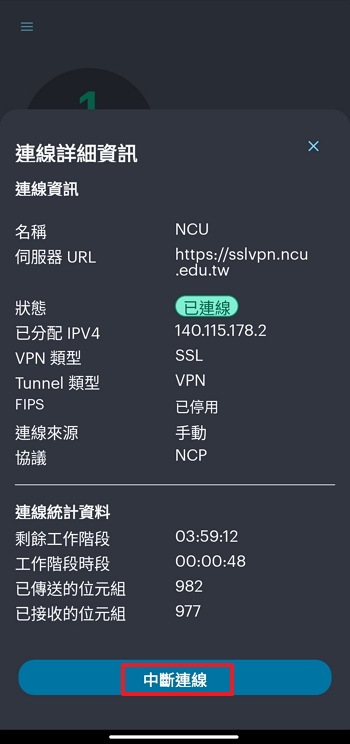如何使用 Android 來連接中央大學的SSLVPN
- 兩階段認證暫時取消,跳過此步驟。
要能使用SSLVPN,請先至:首次登入SSLVPN及綁定兩階段認證
- SSLVPN Client軟體安裝,請至 Google Play Store 安裝 「Ivanti Secure Access Client」
- 開啟 Client軟體,輸入URL:https://sslvpn.ncu.edu.tw , 按下「連線」
- 新增連線畫面,連線名稱及使用者名稱可選擇是否輸入,按下「連線」
- 正確連線後,會出現輸入帳號/密碼畫面,請輸入Portal帳號/密碼
- 兩階段認證暫時取消,跳過此步驟。
會再要求輸入兩階段認證的六位數字,請開啟手機Google Authenticator查看
- 都輸入正確後,連線建立成功
- 查看連線資訊,按下連線右邊的「…」,選擇「進階連線詳情」,或是按下「…」旁的綠色圖示
- 在連線詳細資訊,可以看到剩餘工作時間及分配IP
- SSLVPN使用結束後,請按「中斷連線」