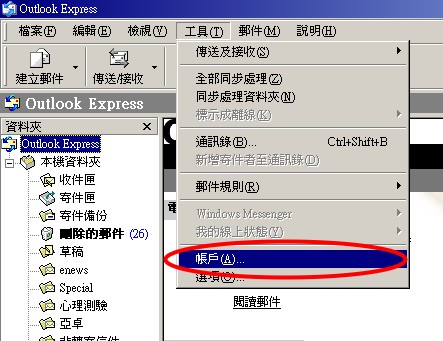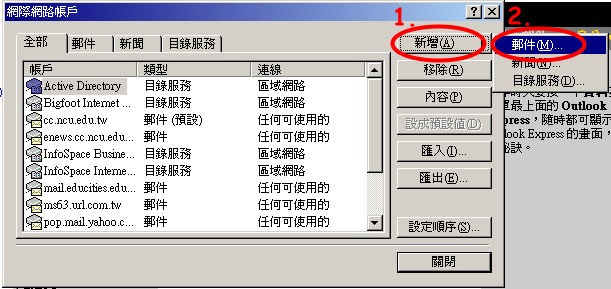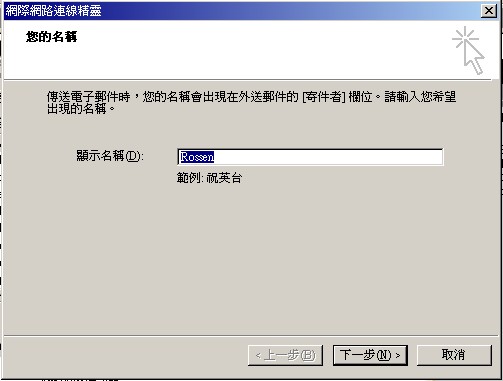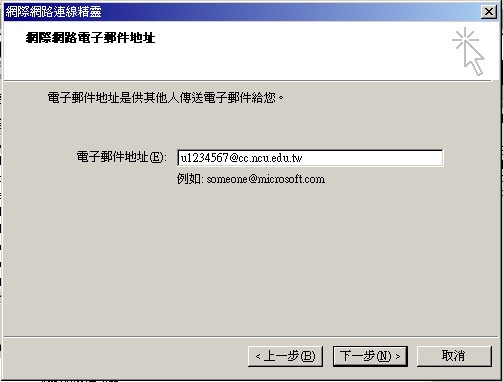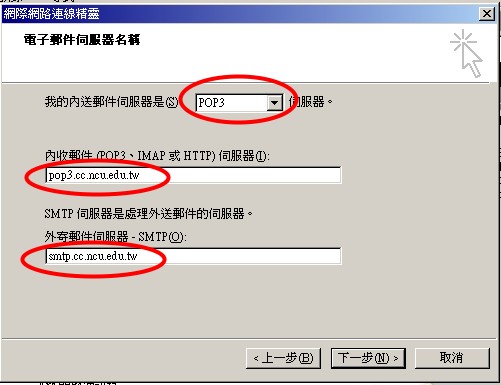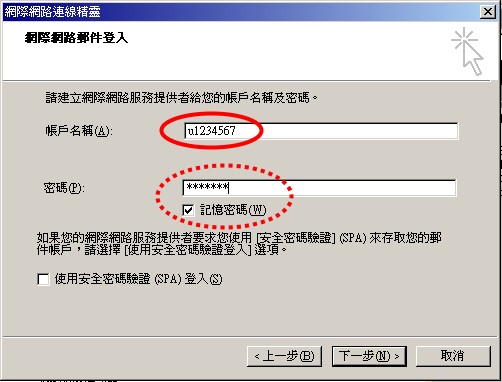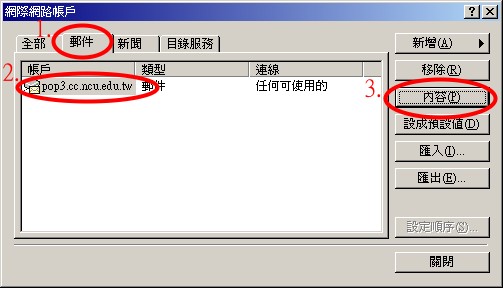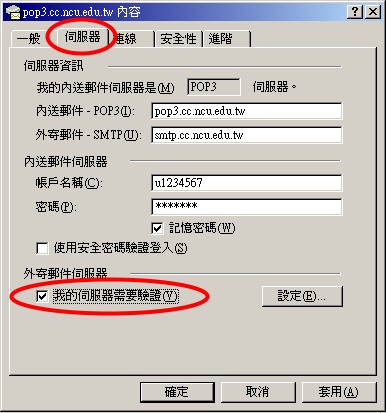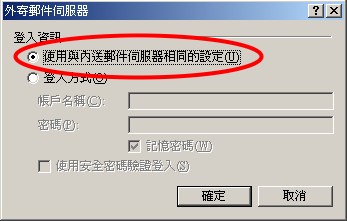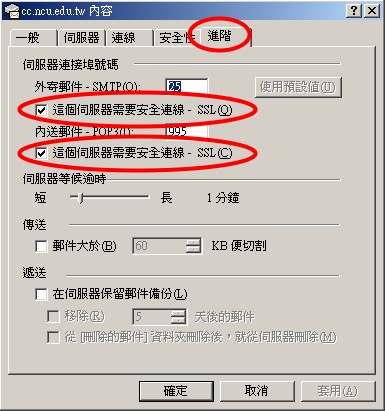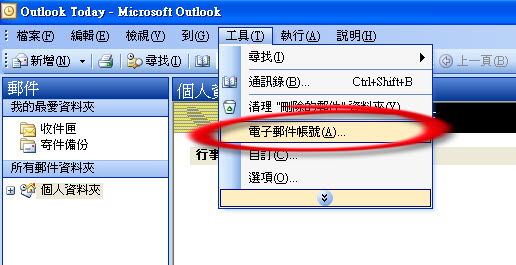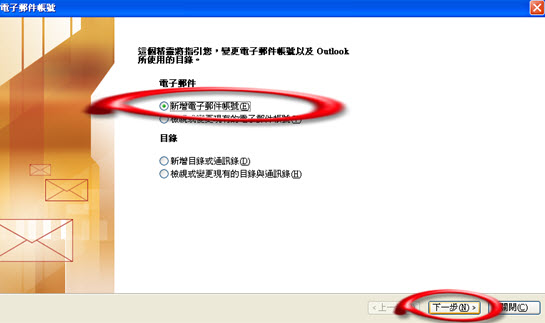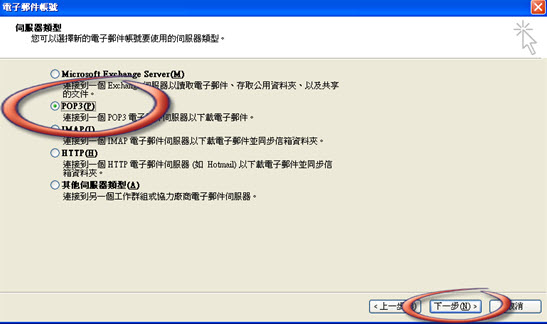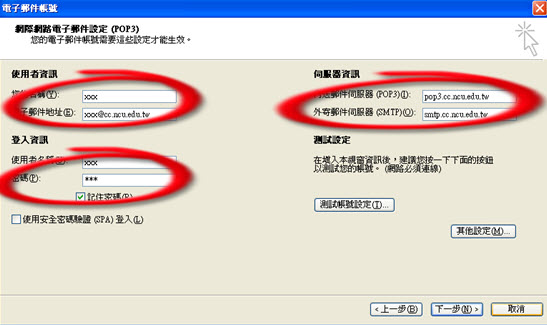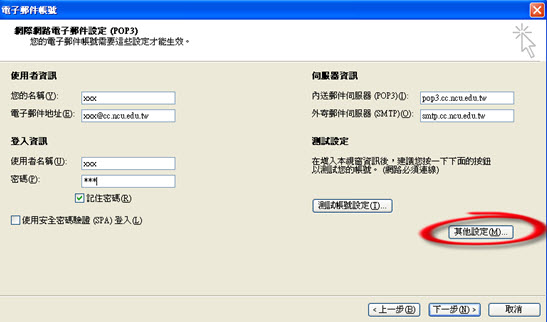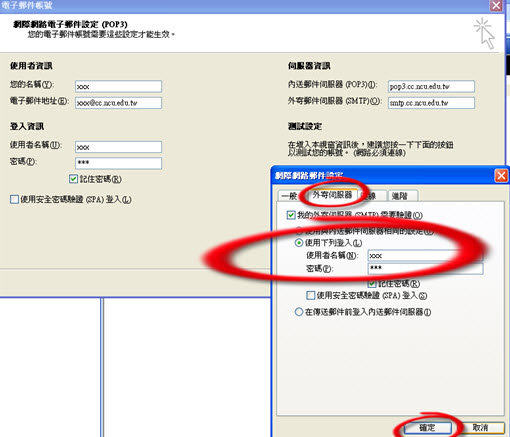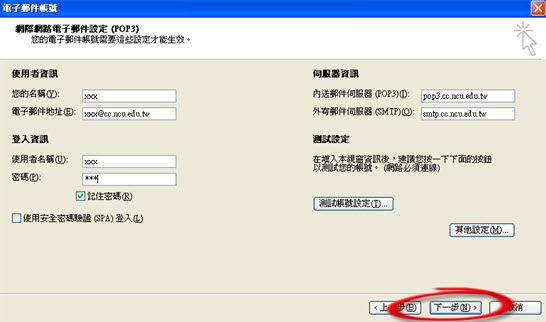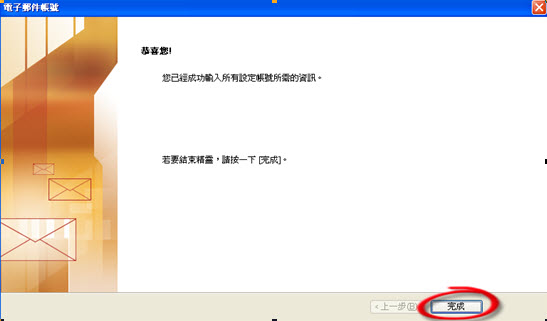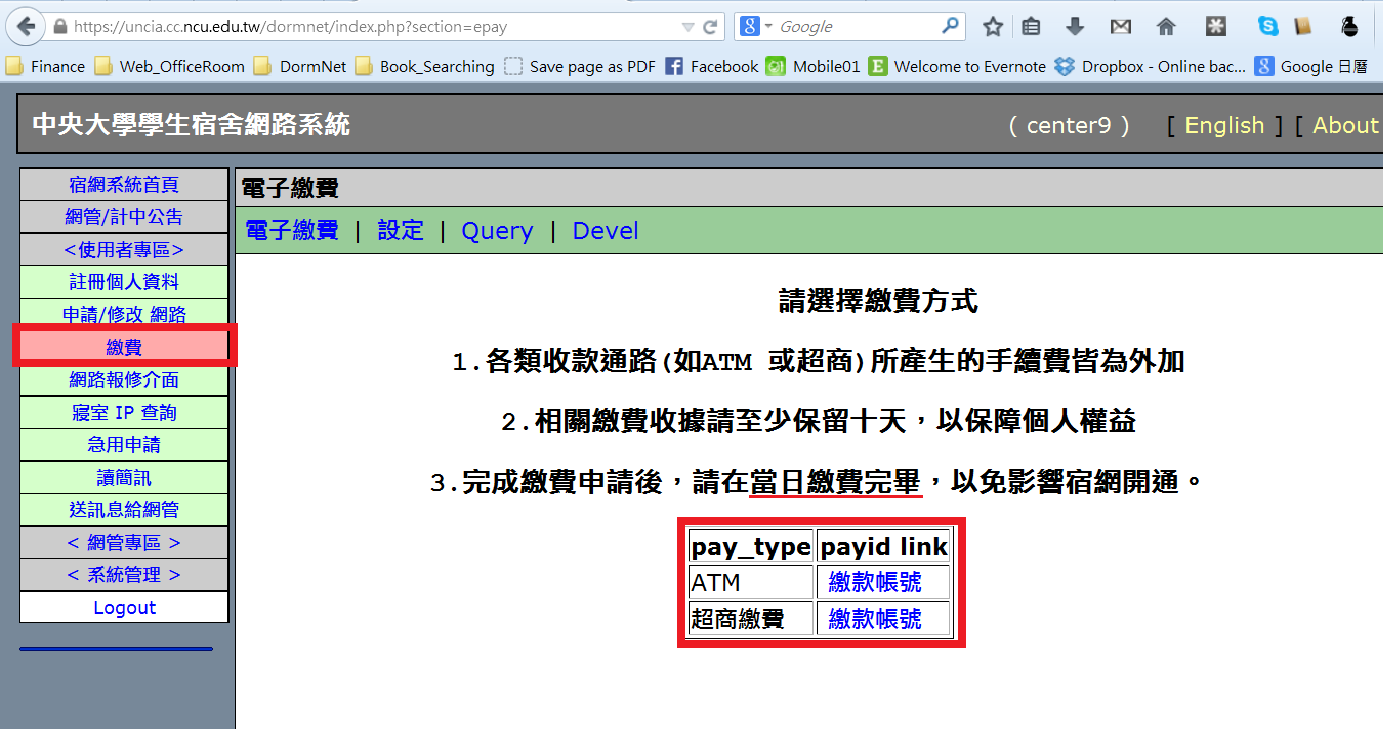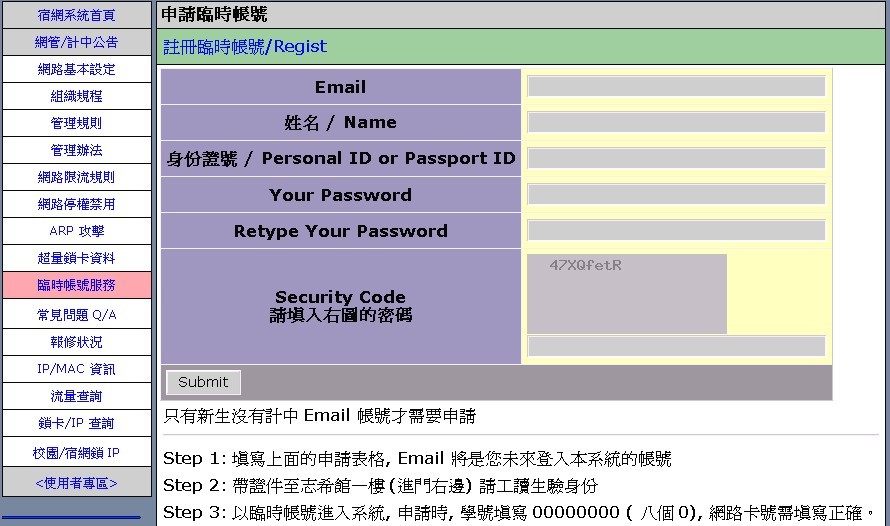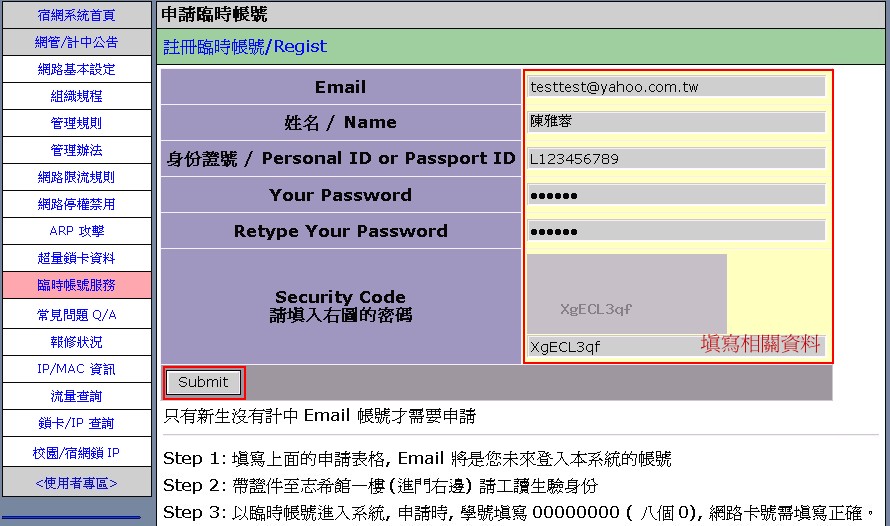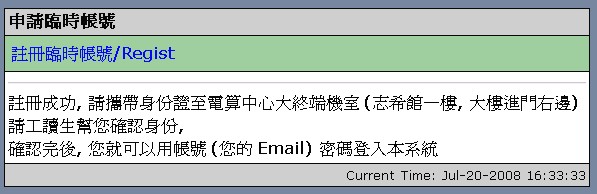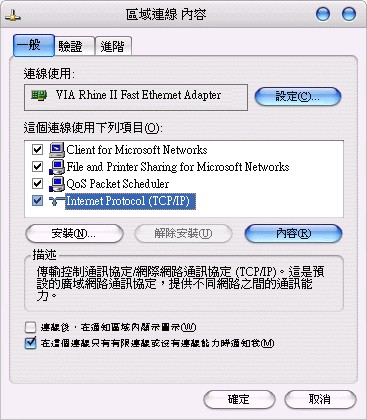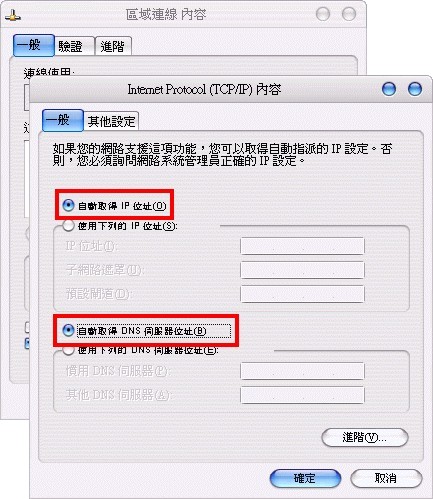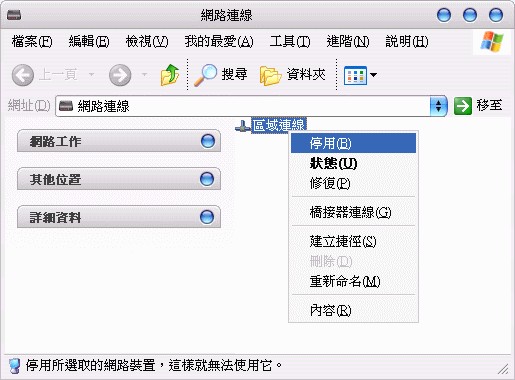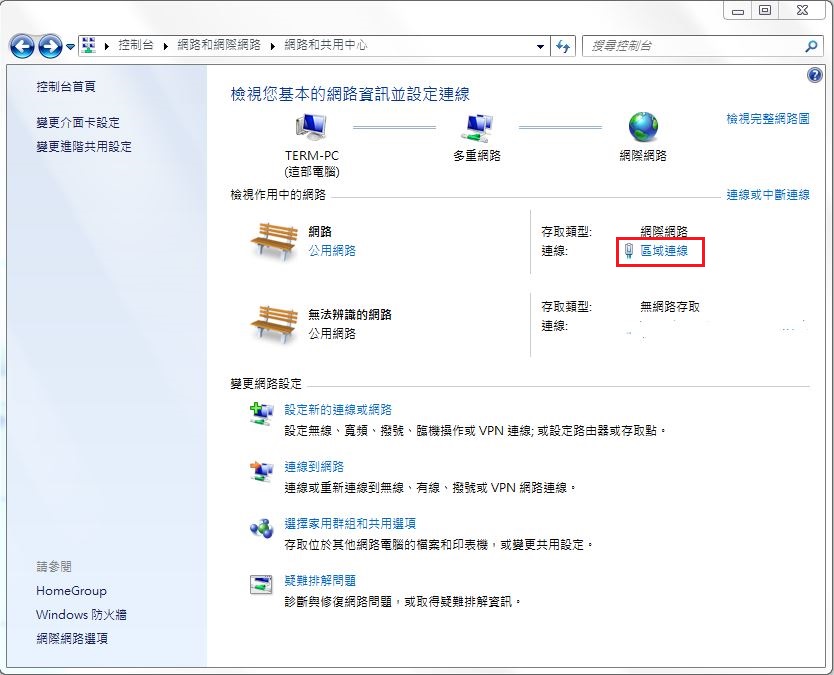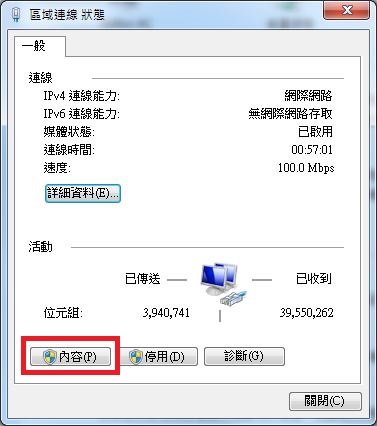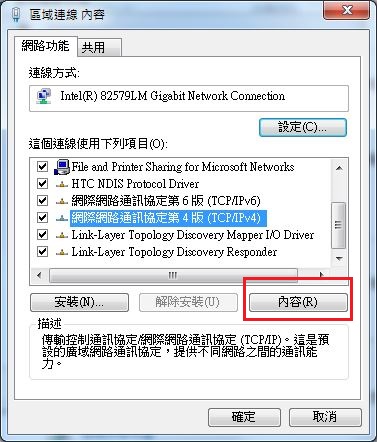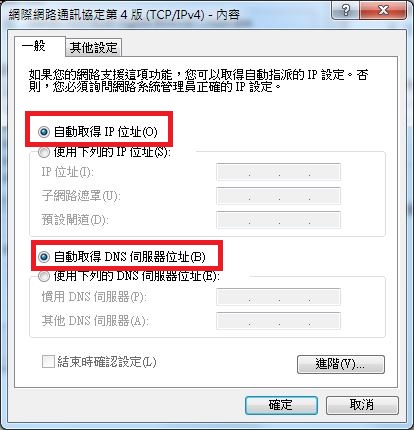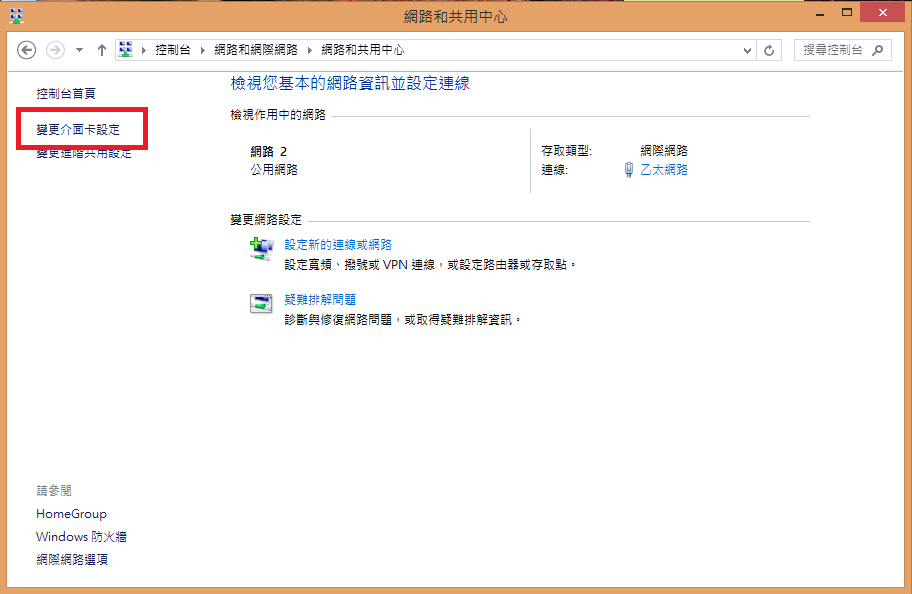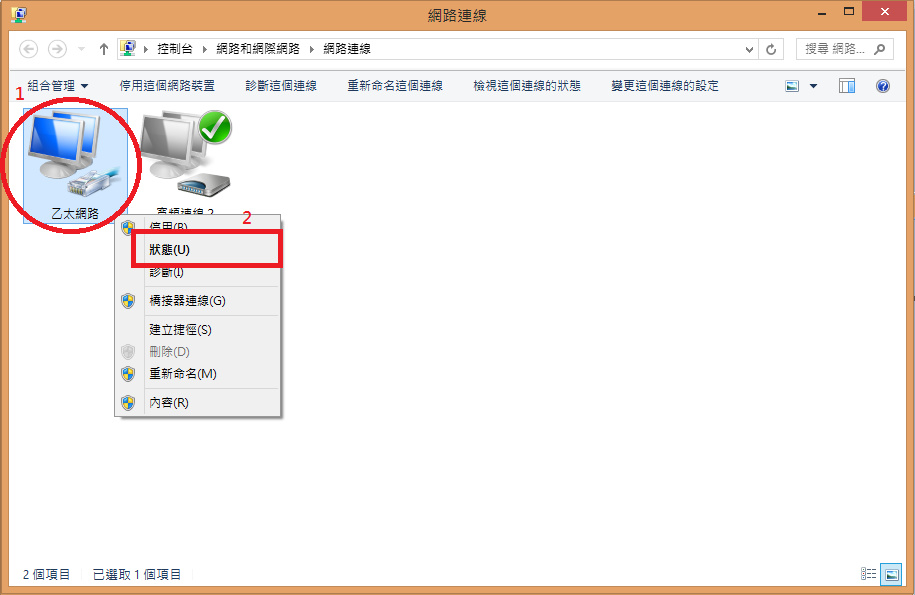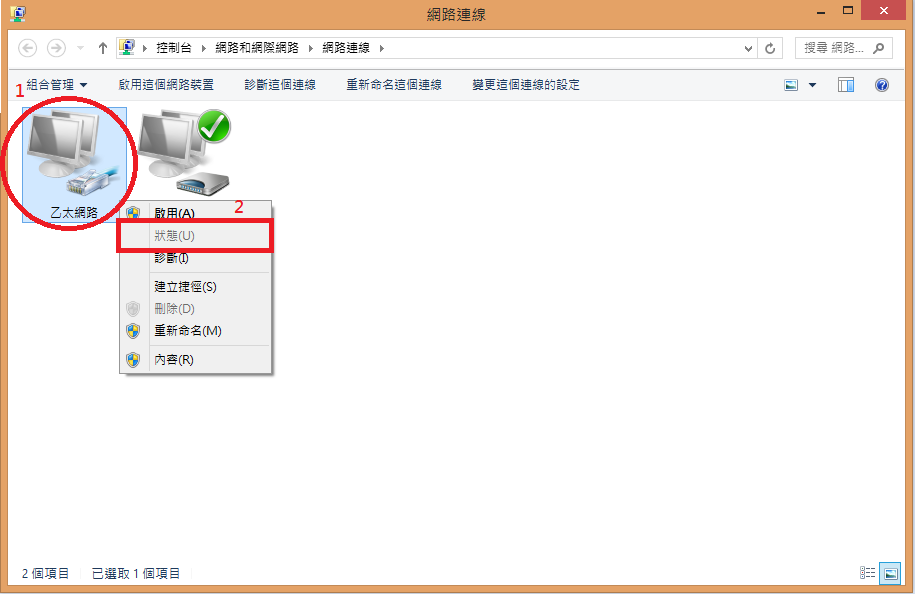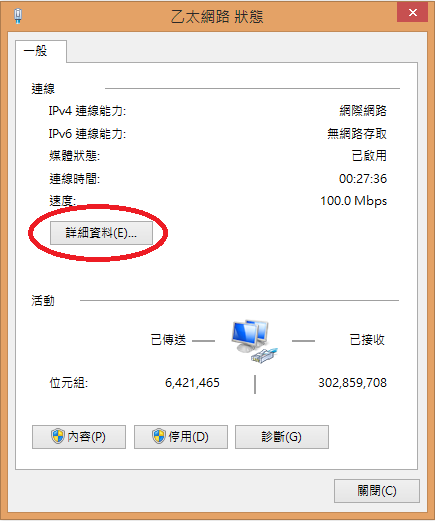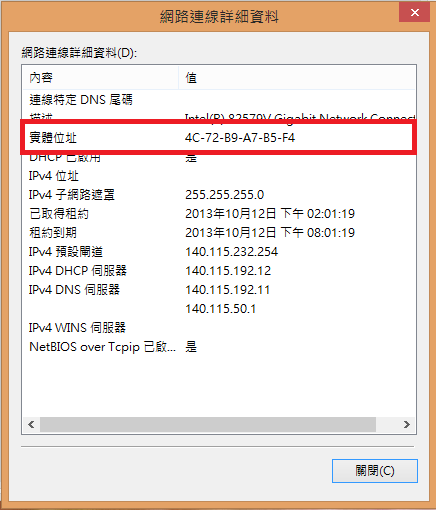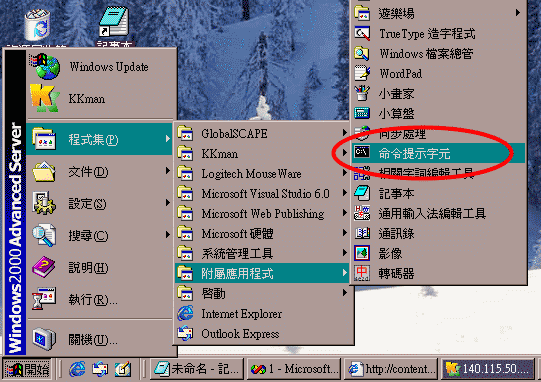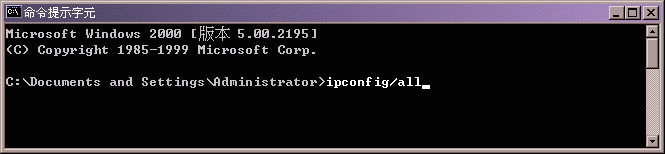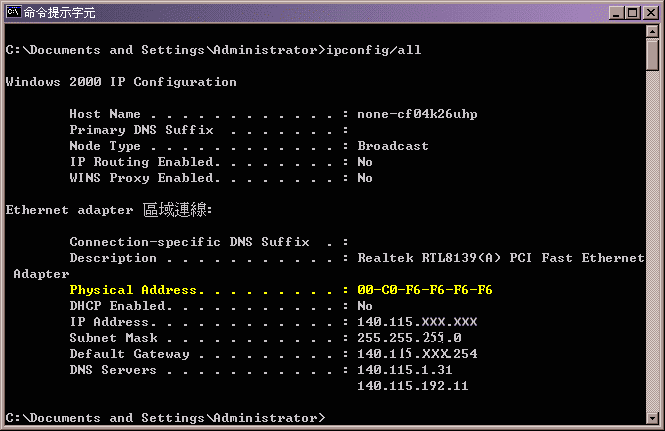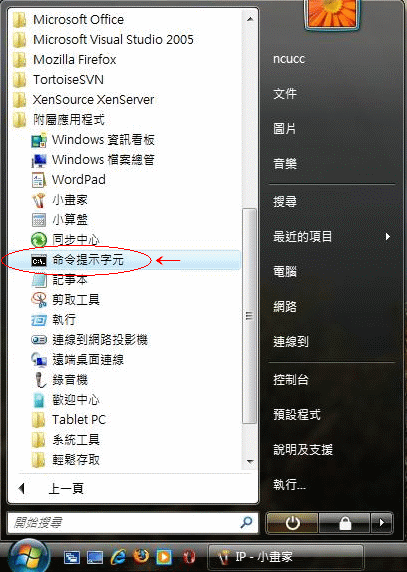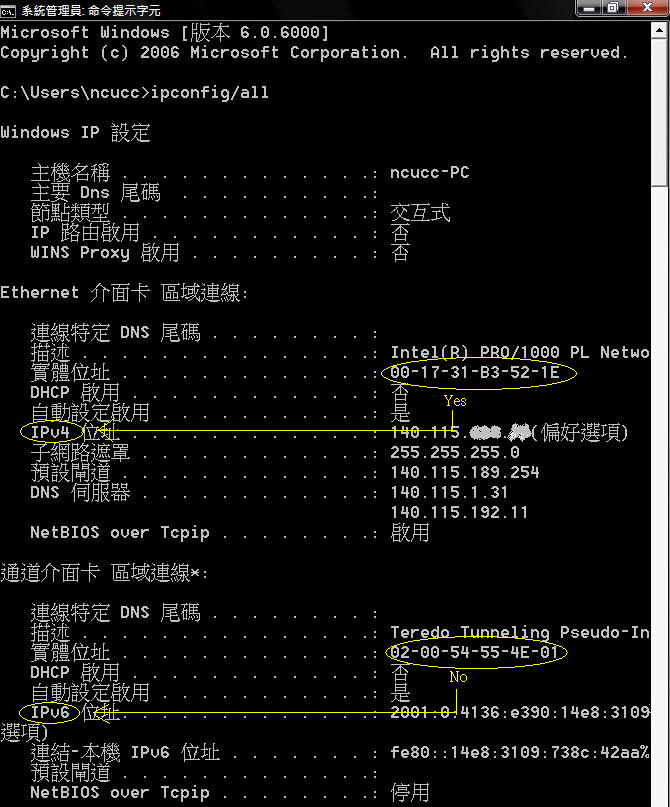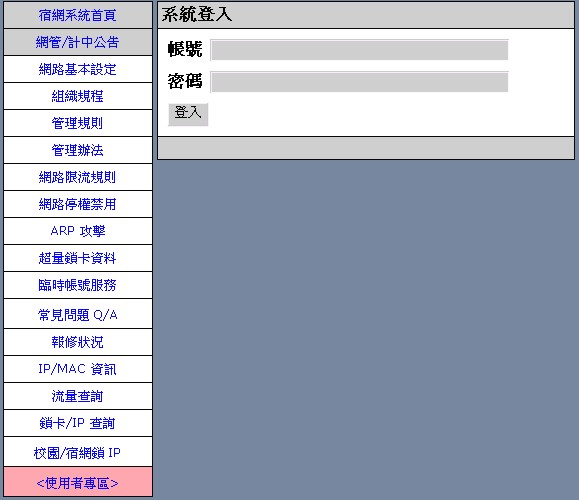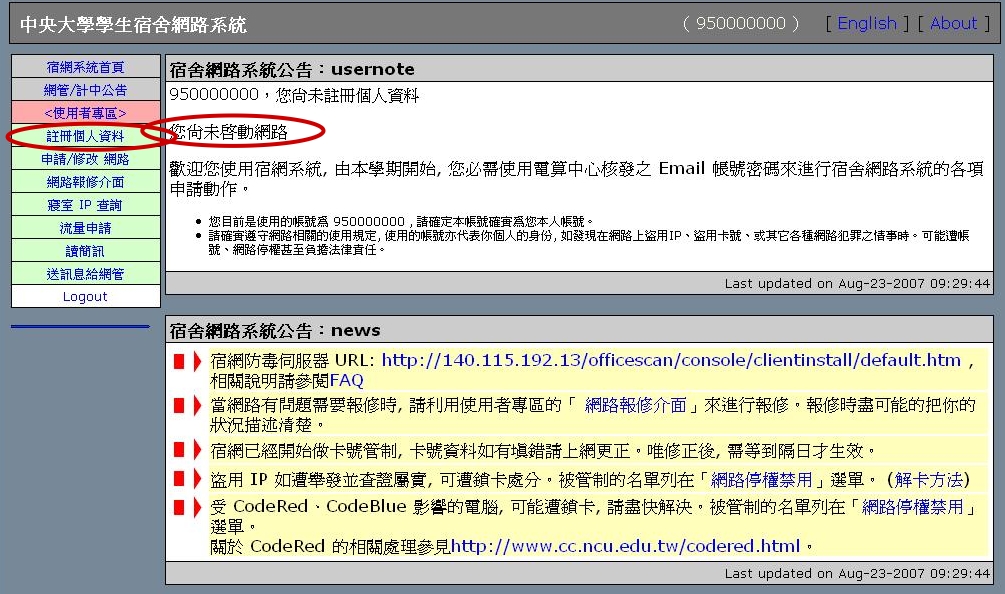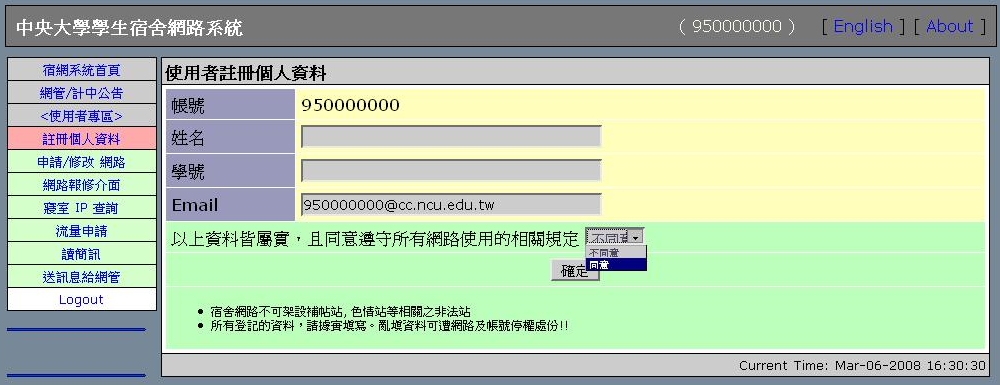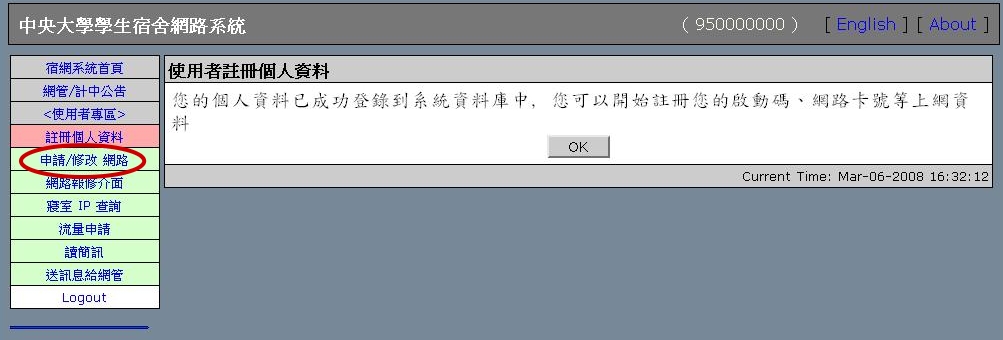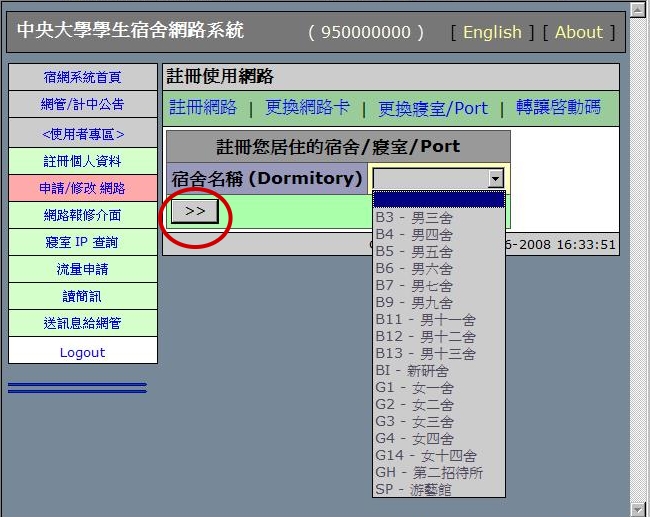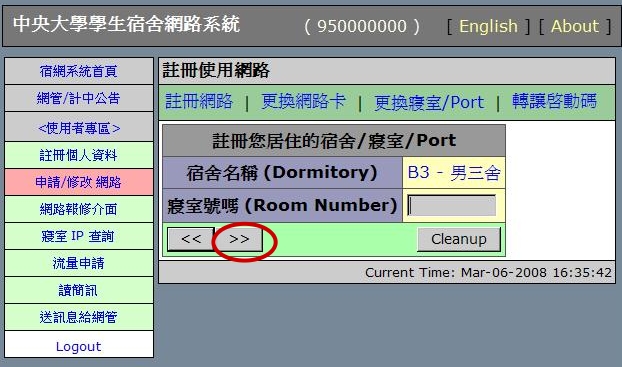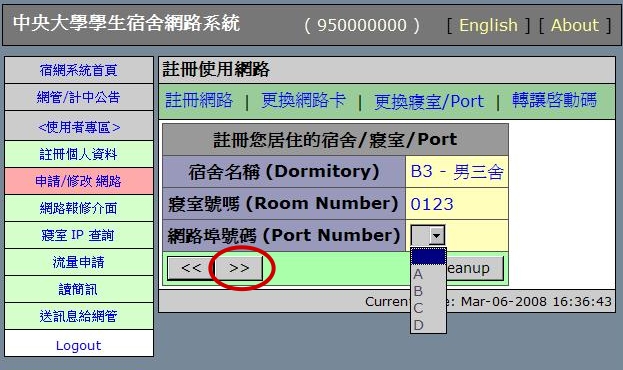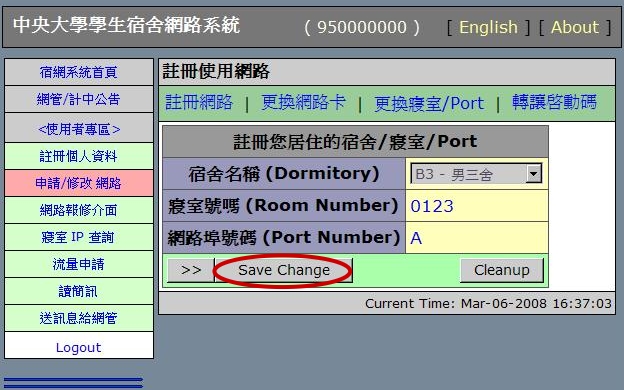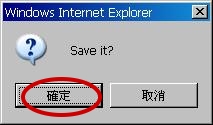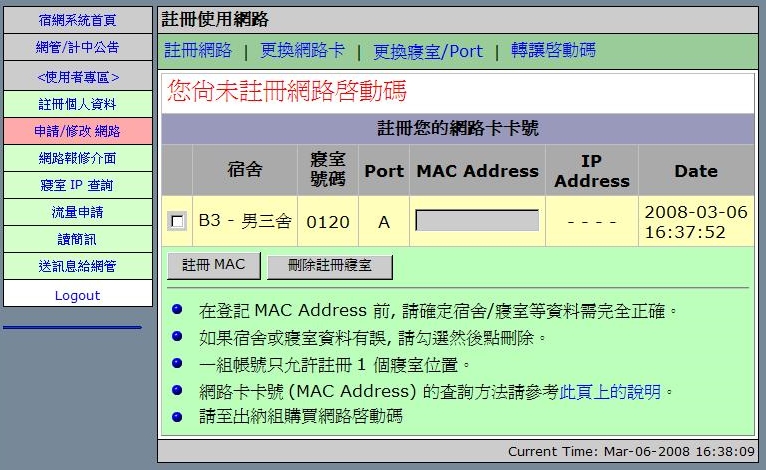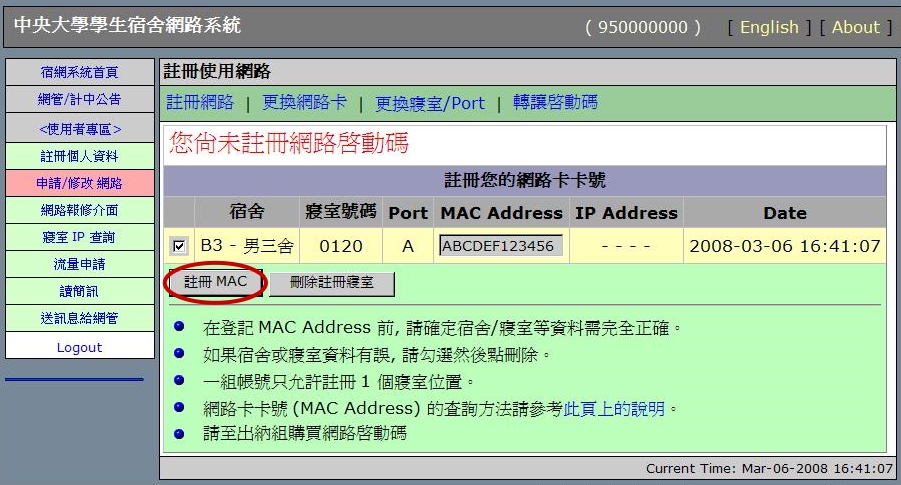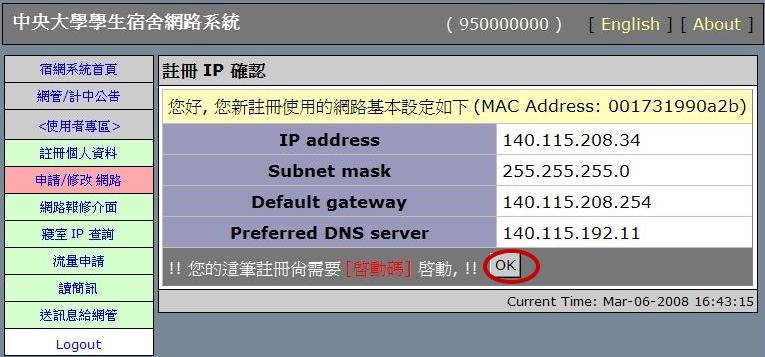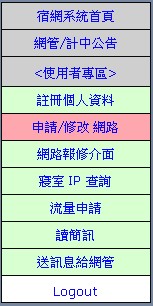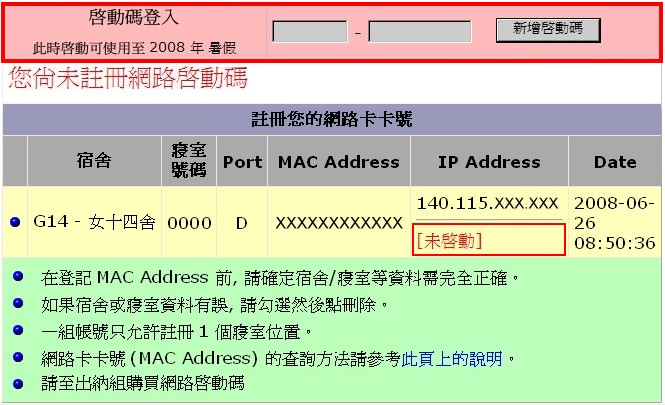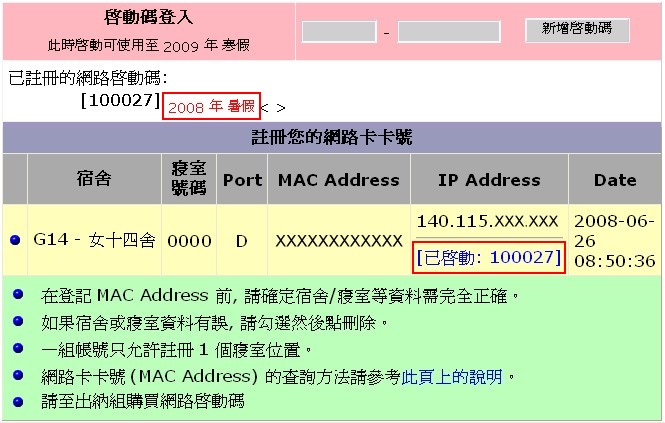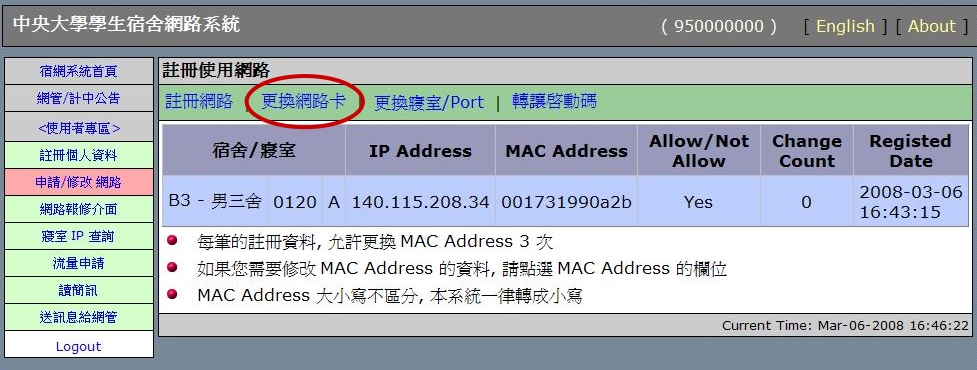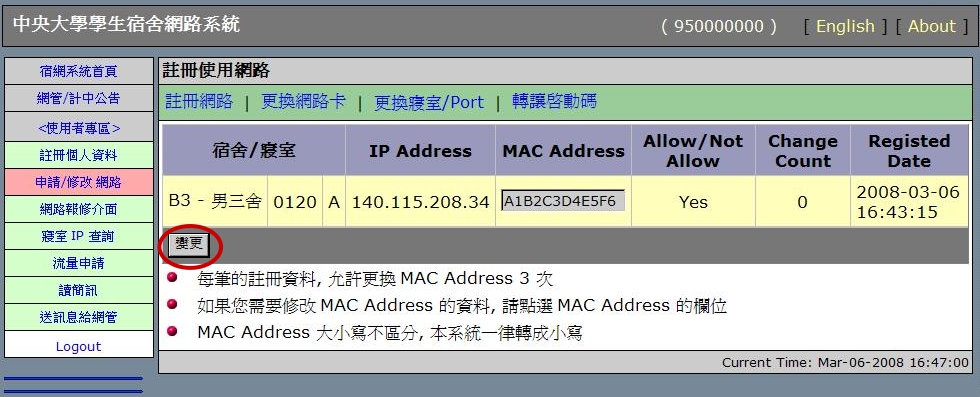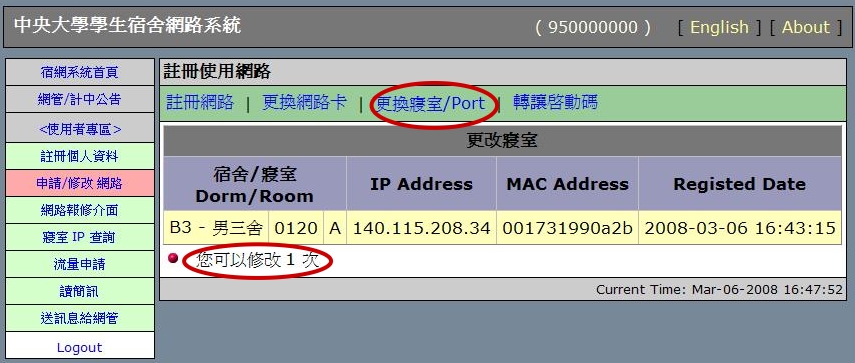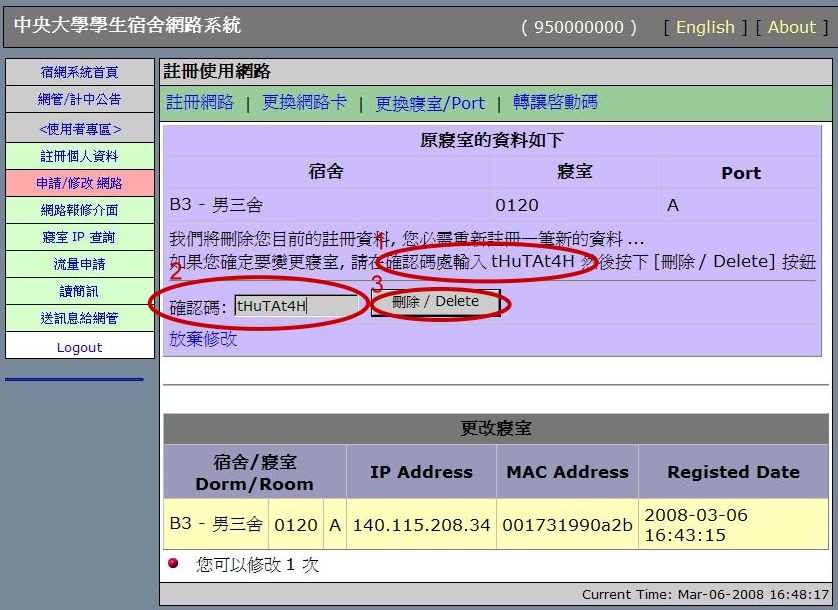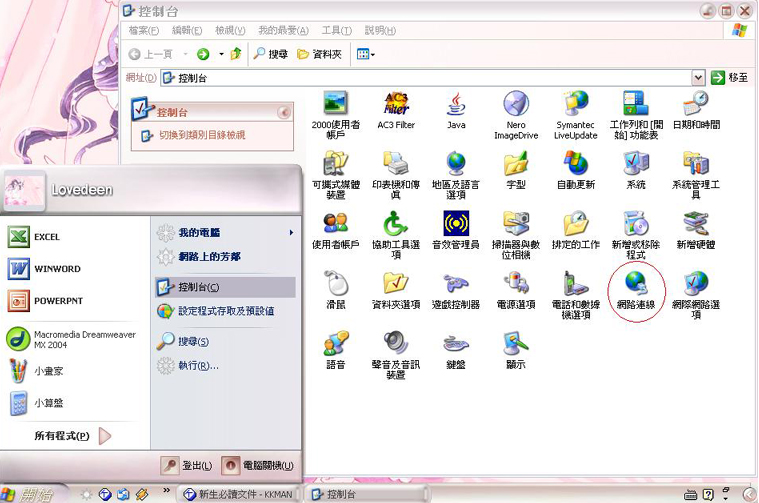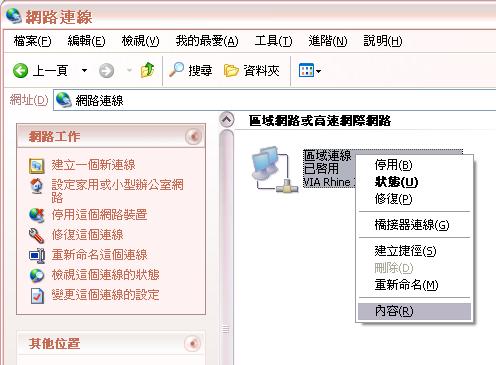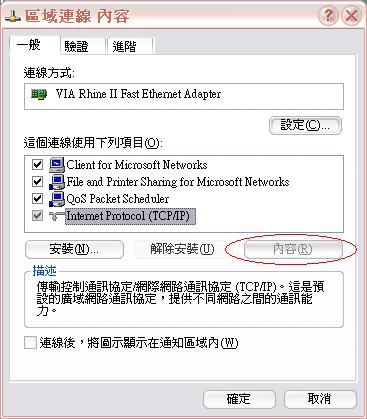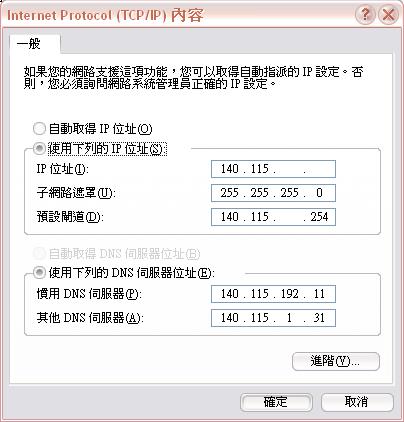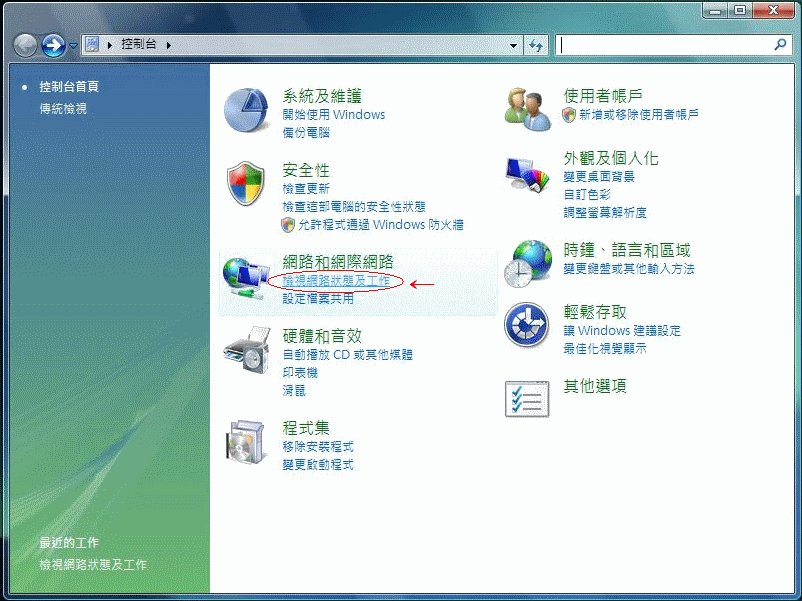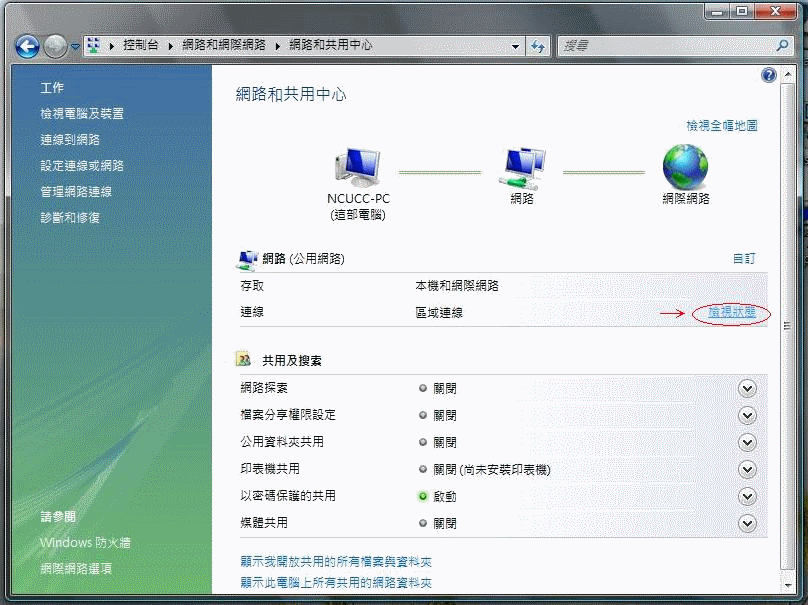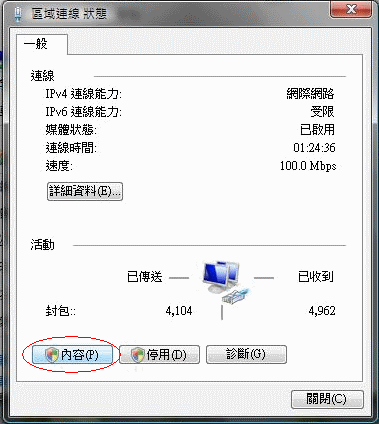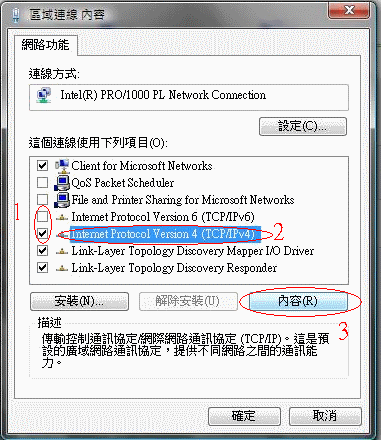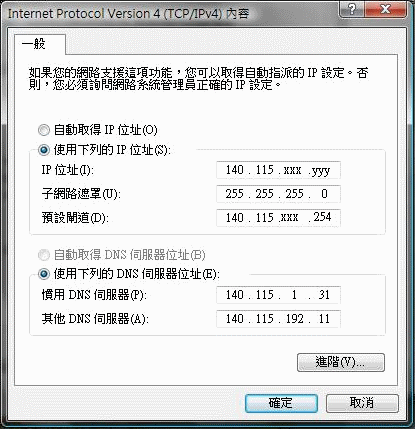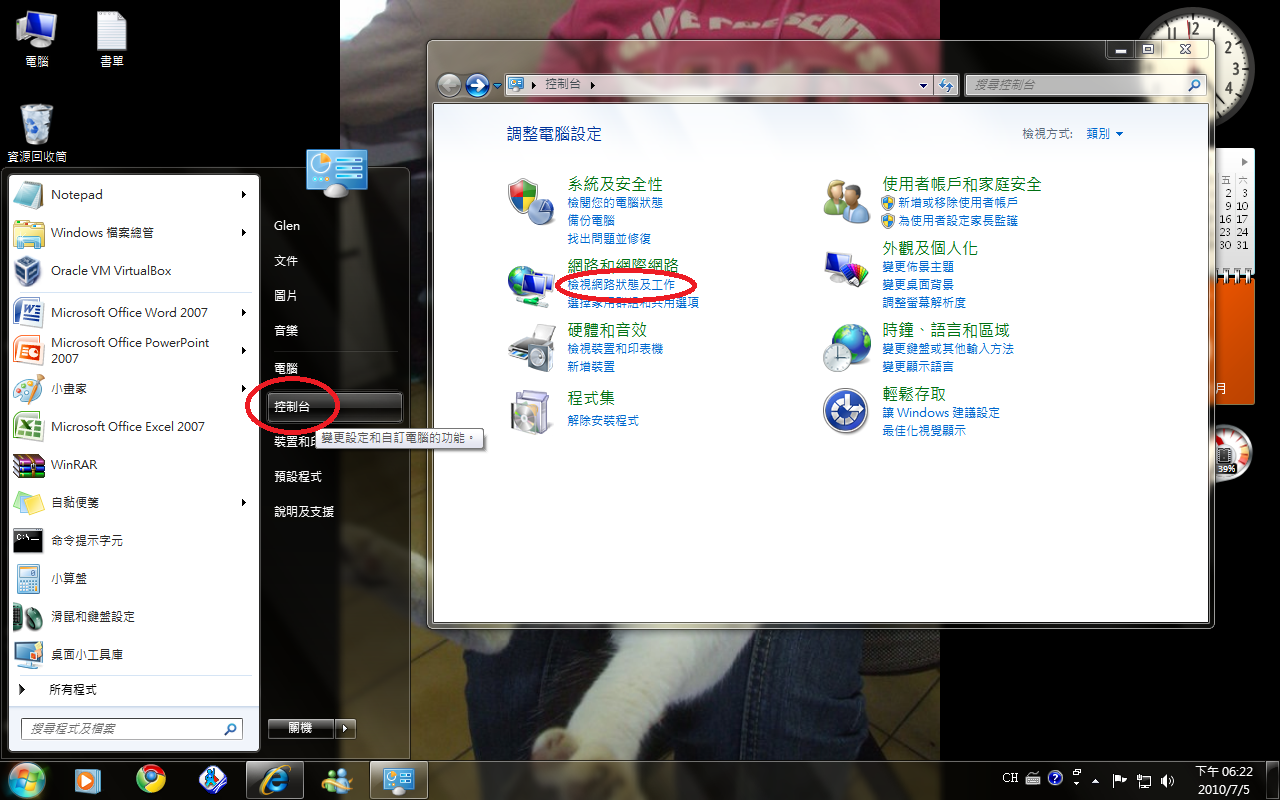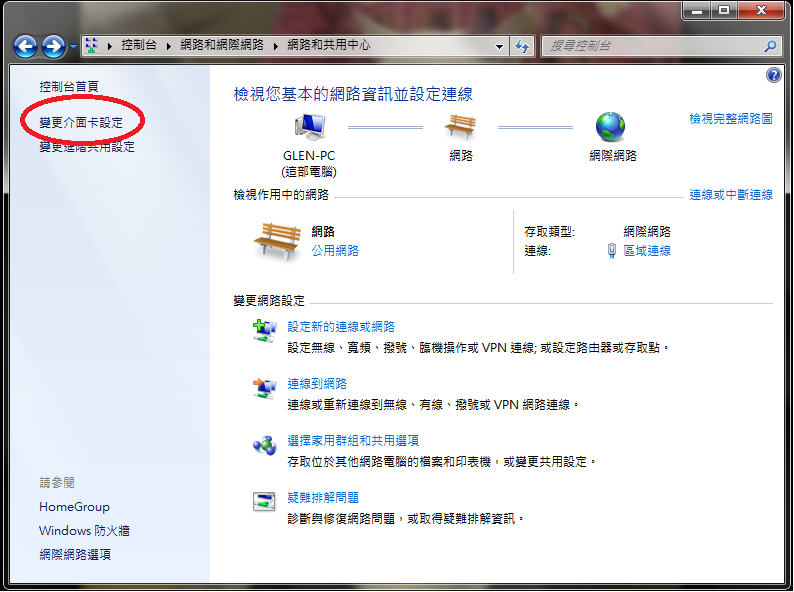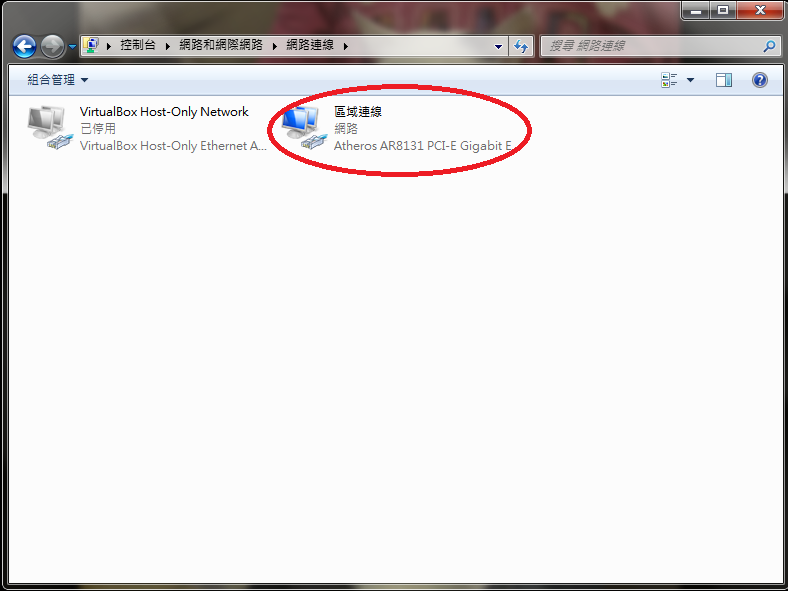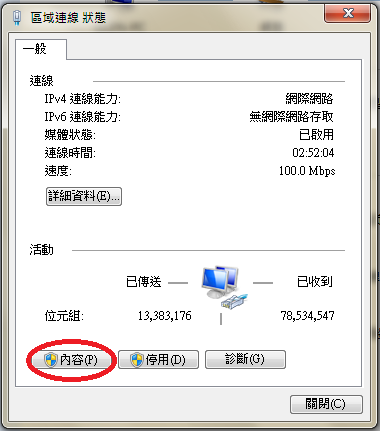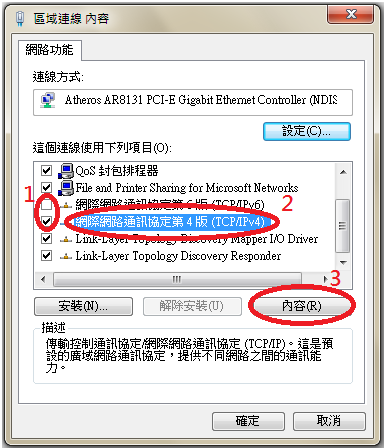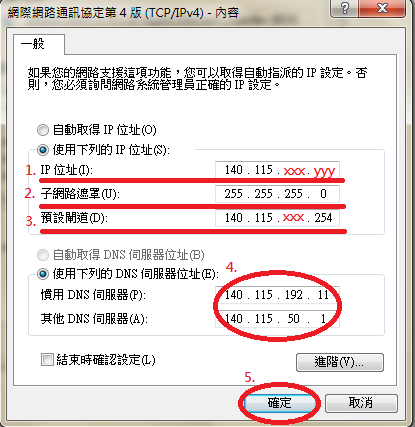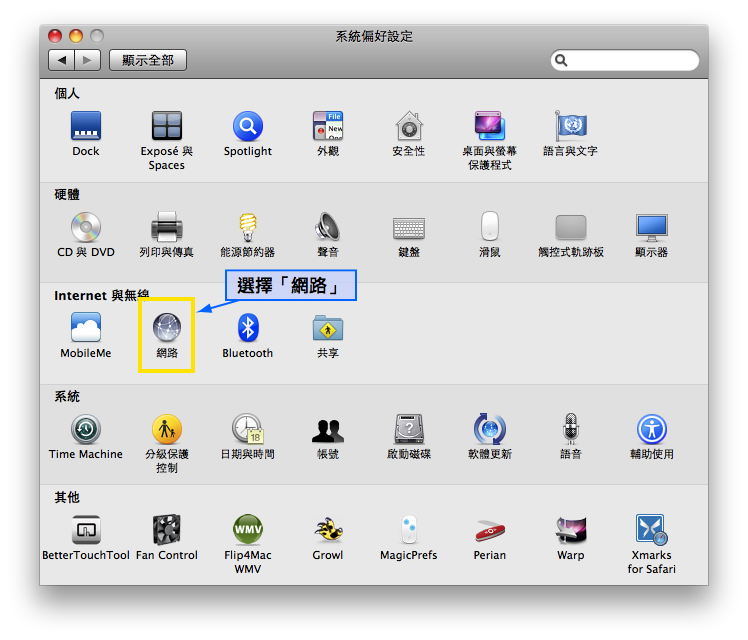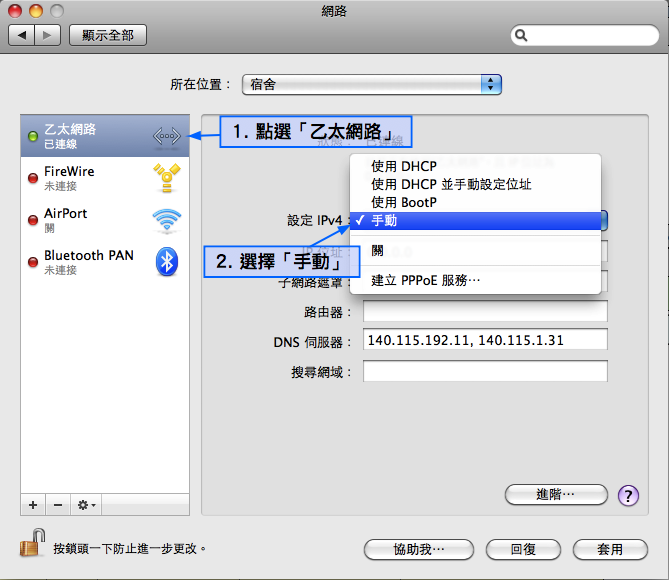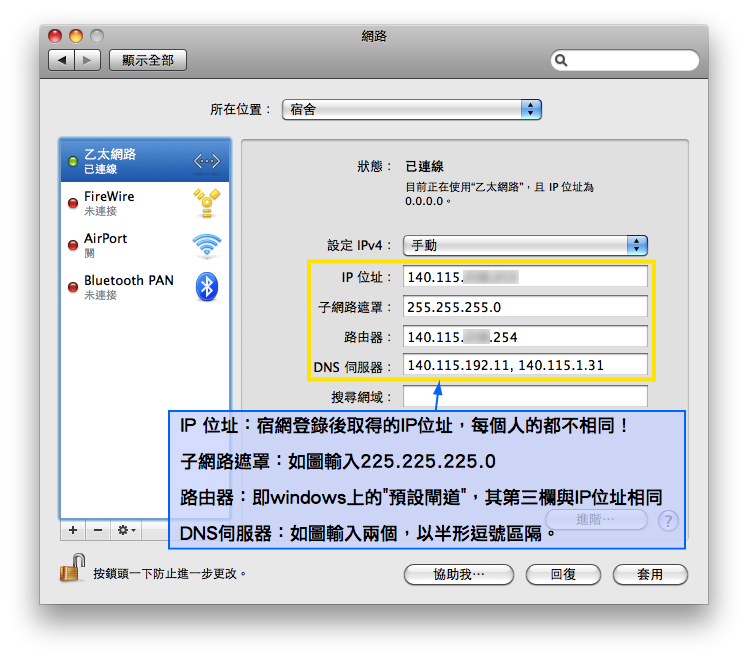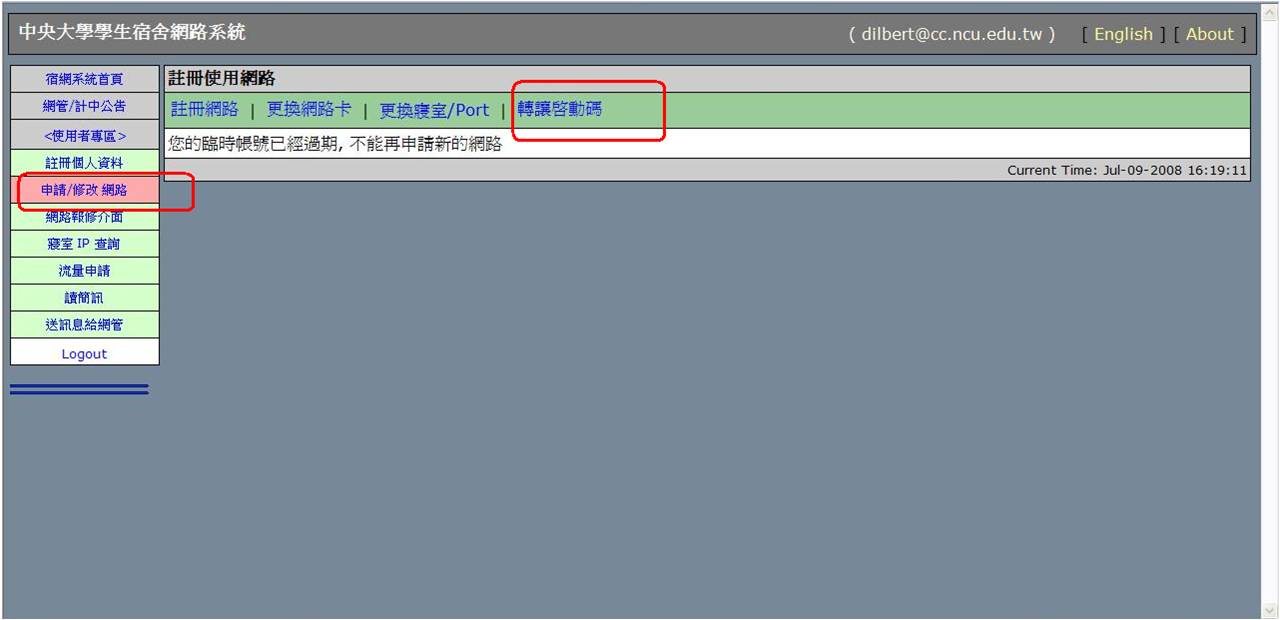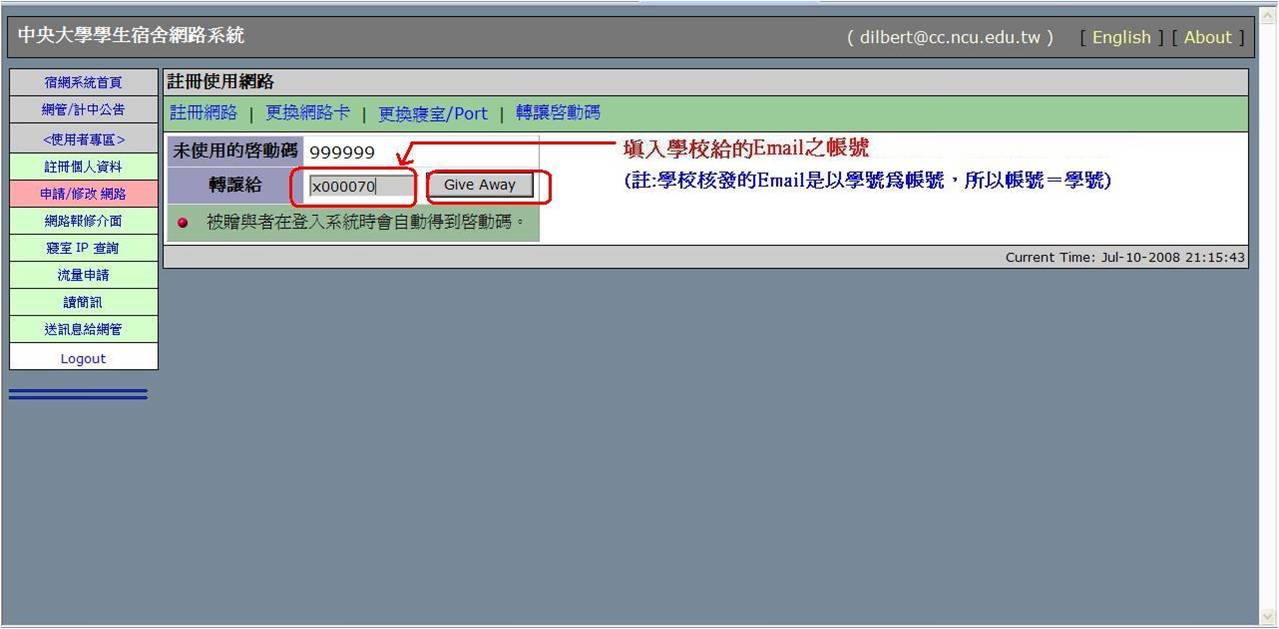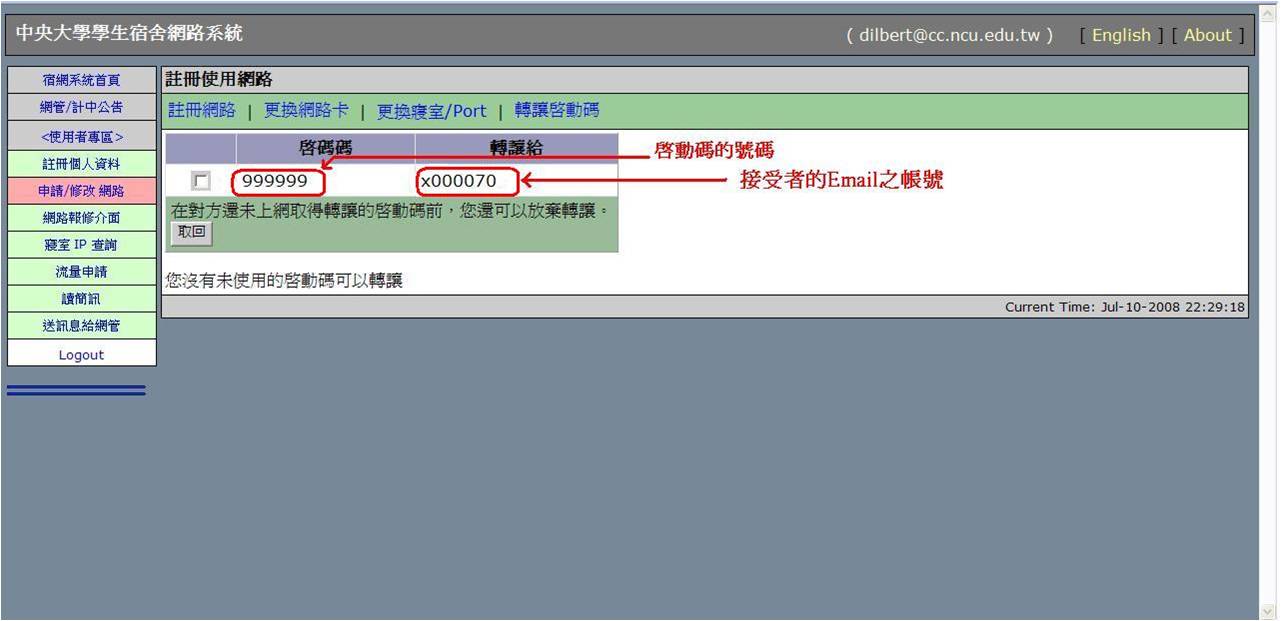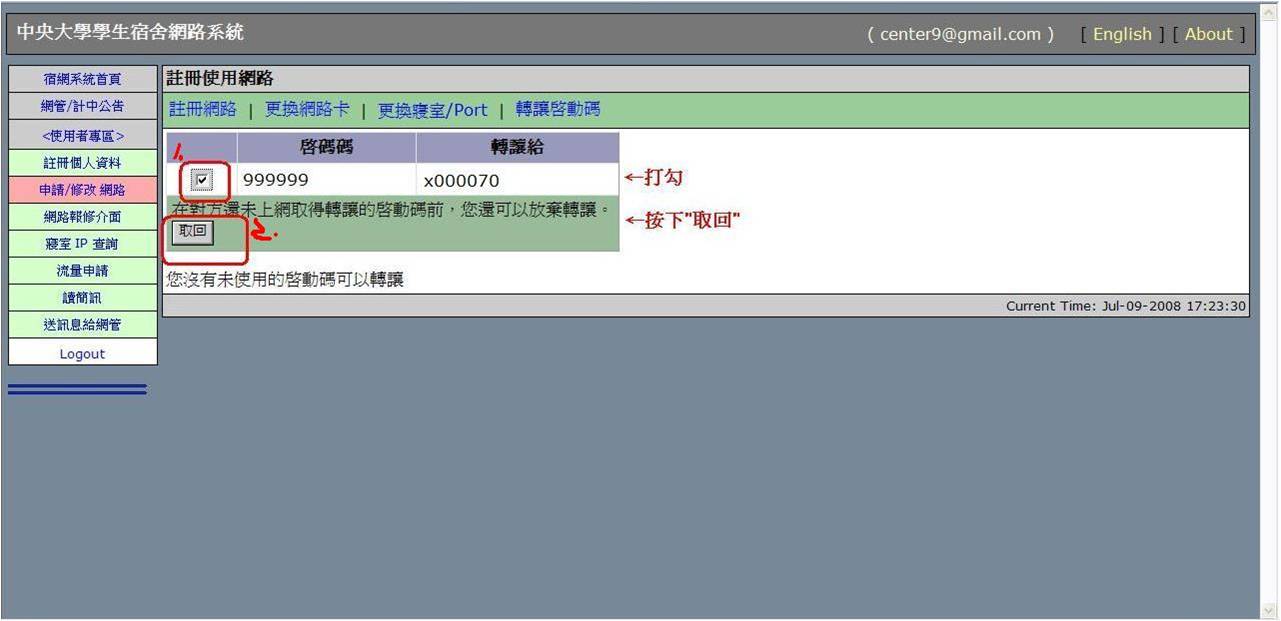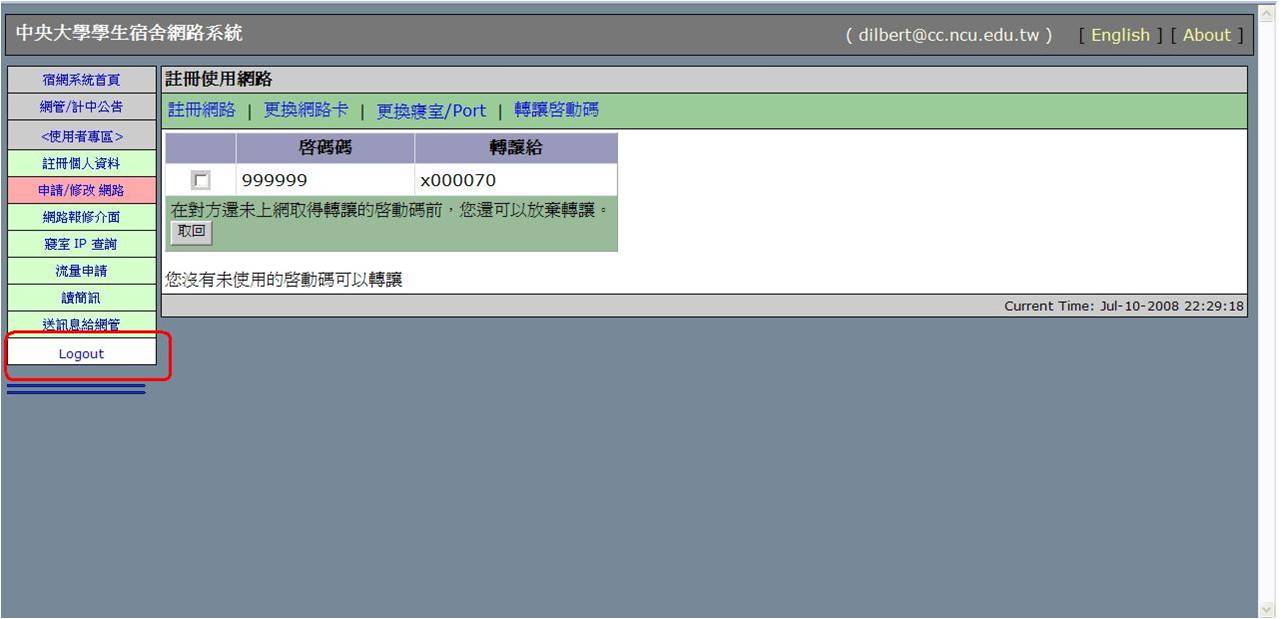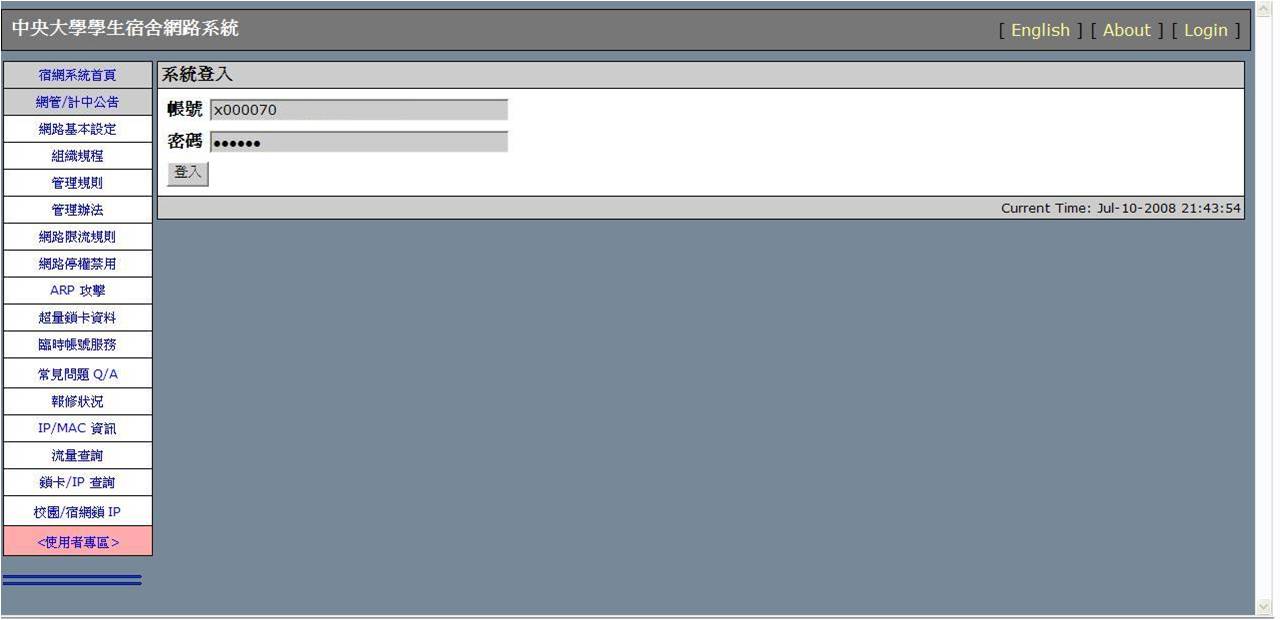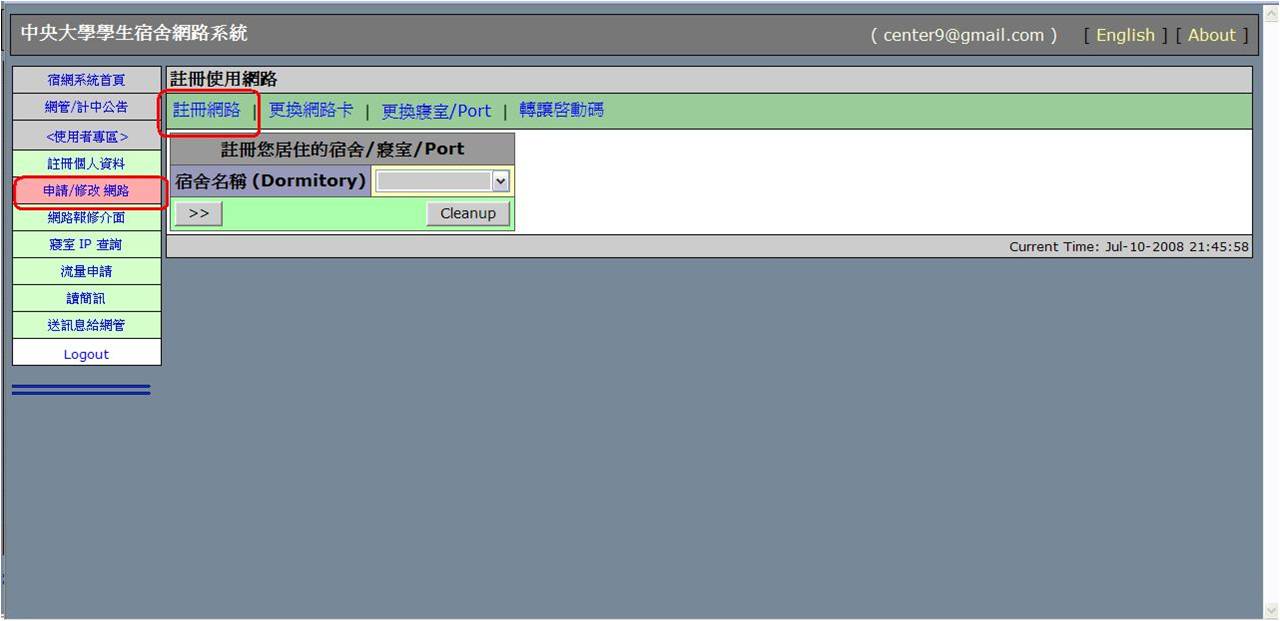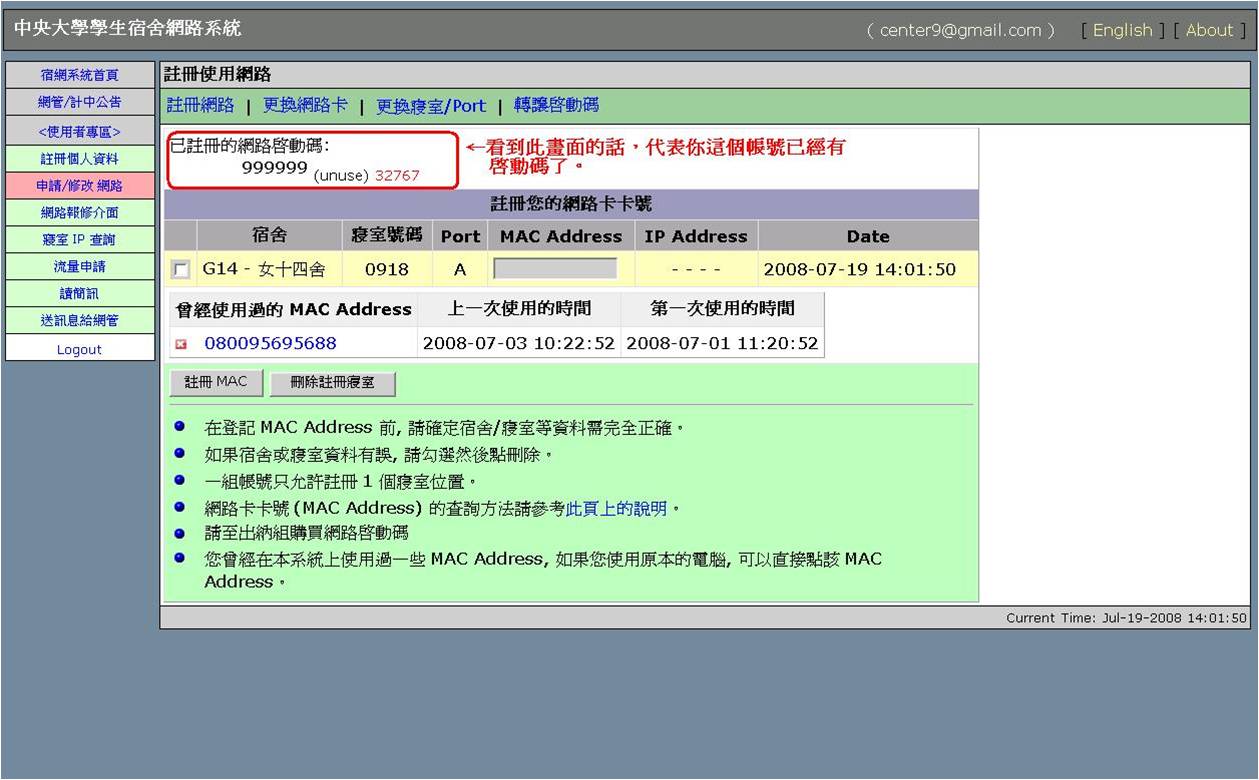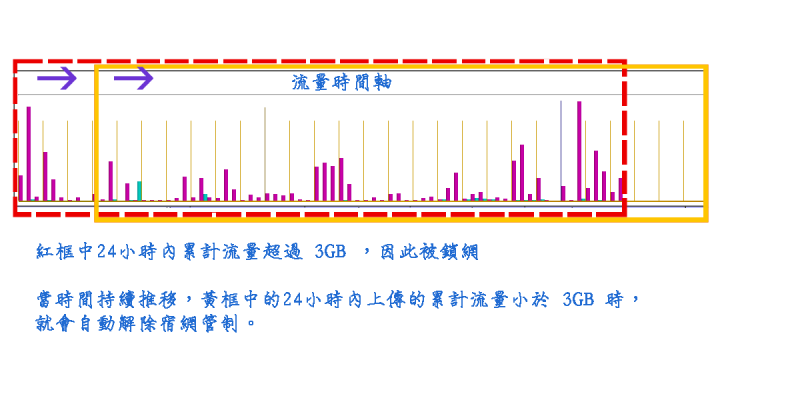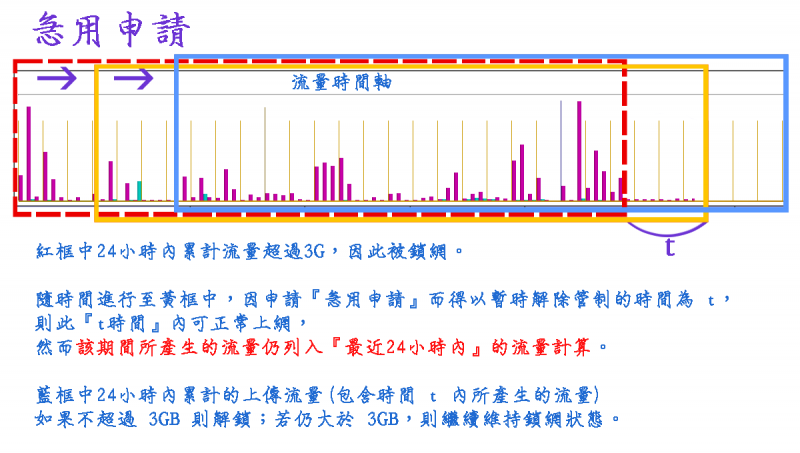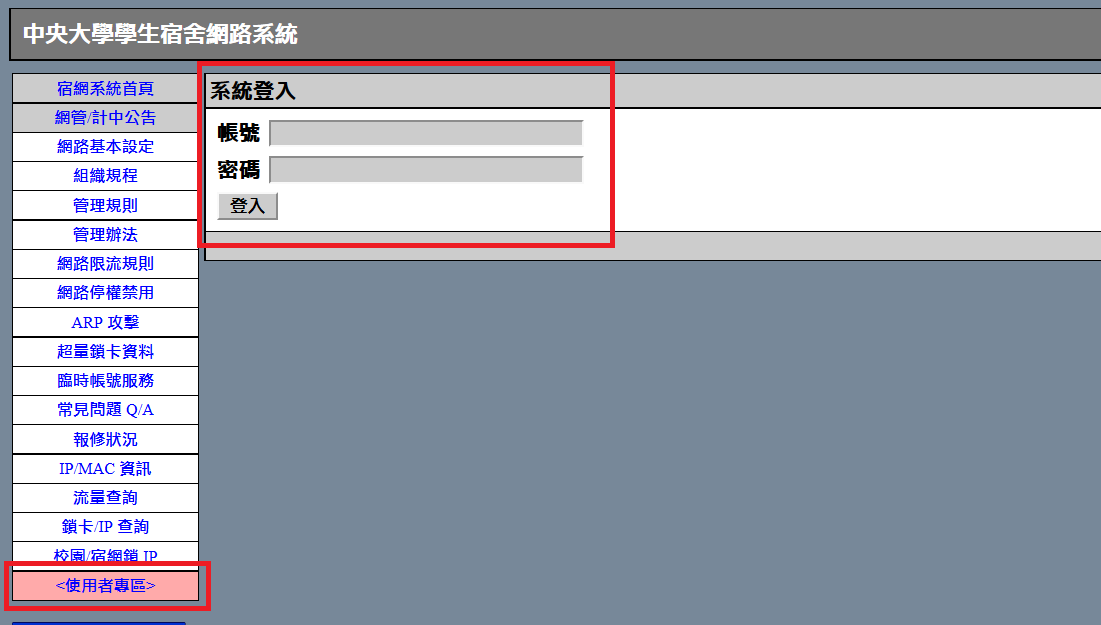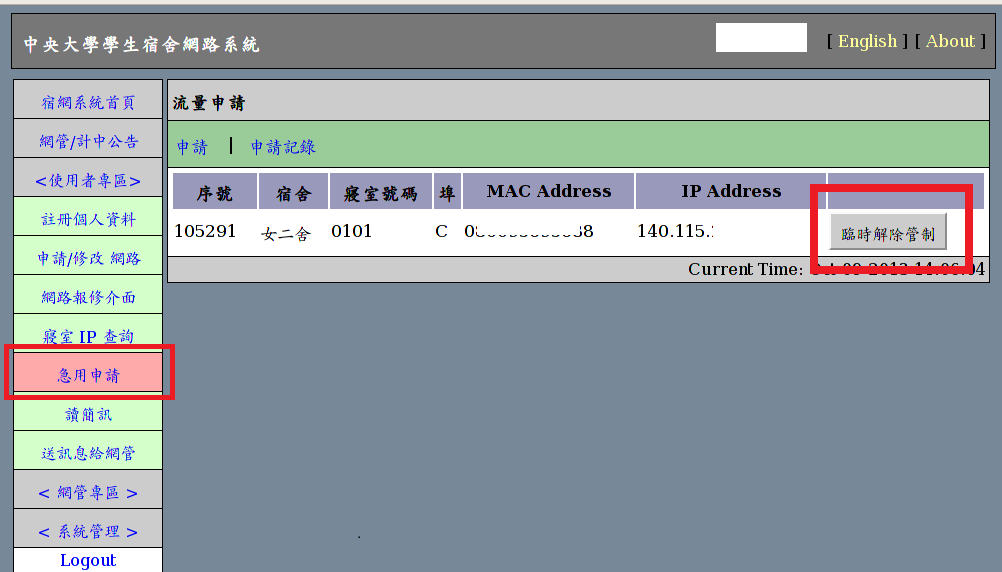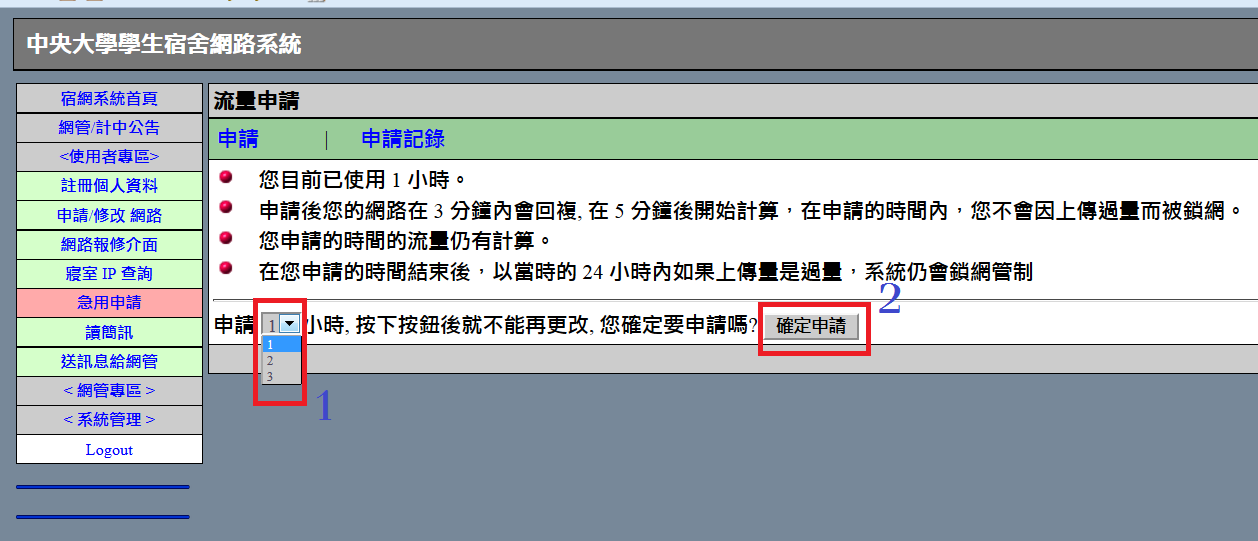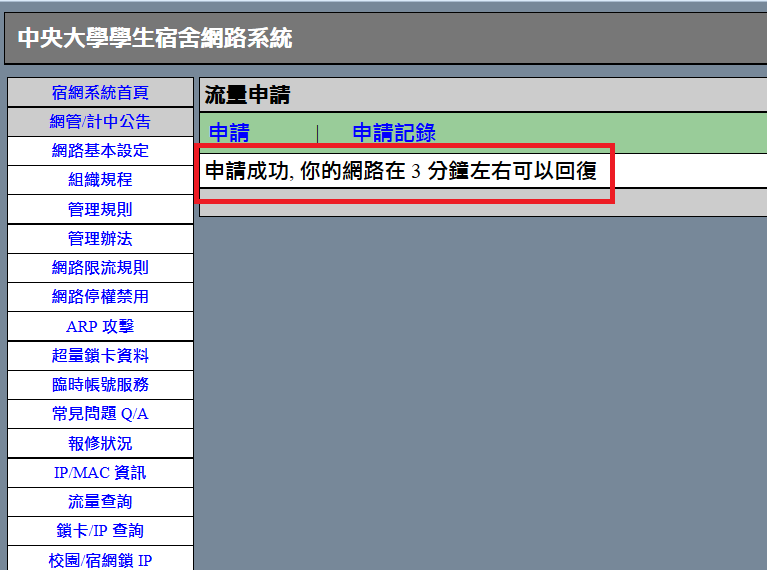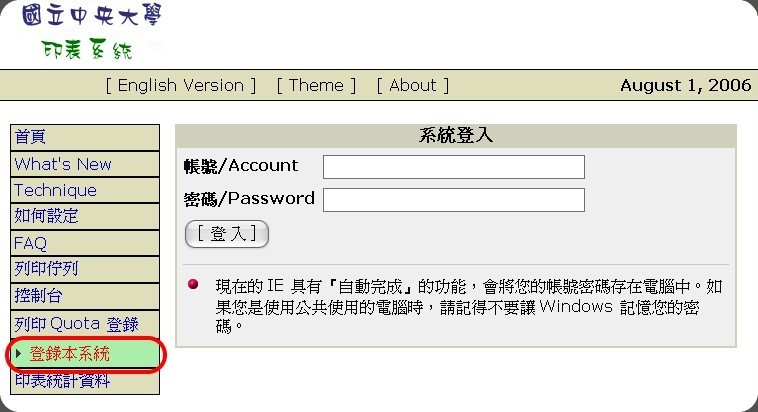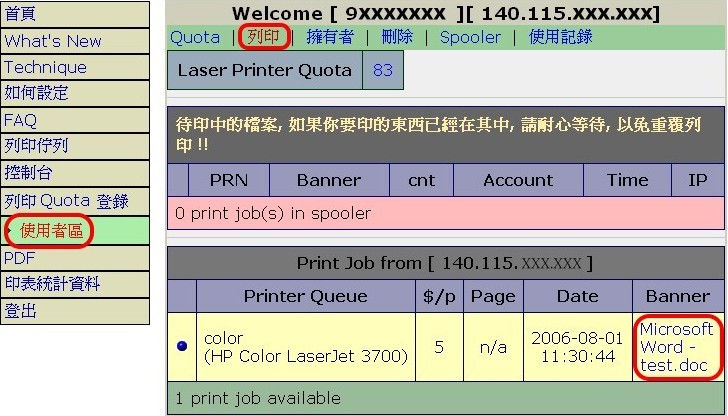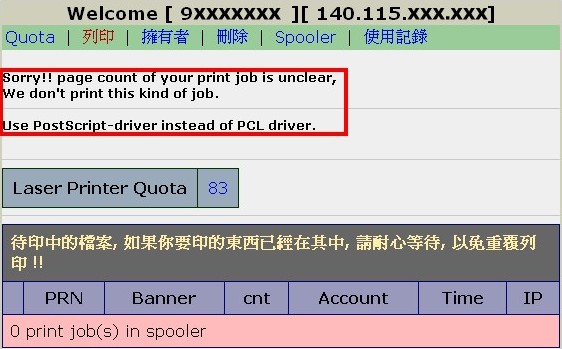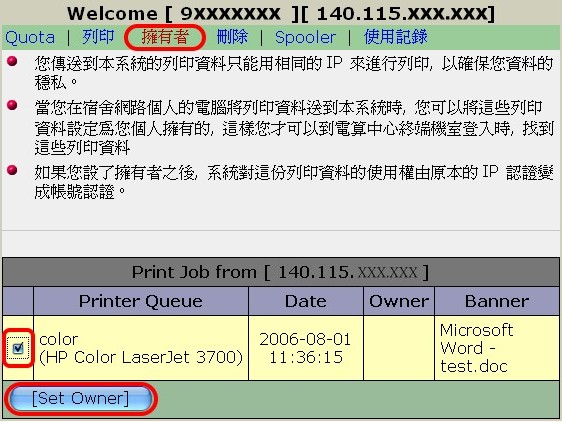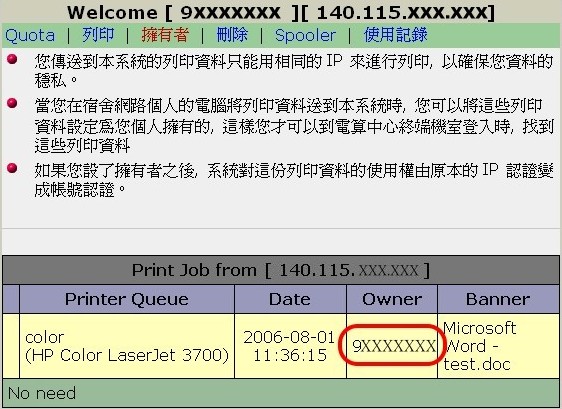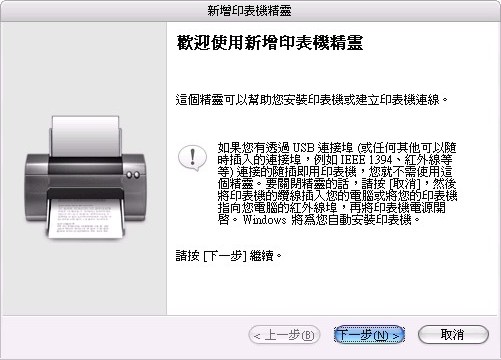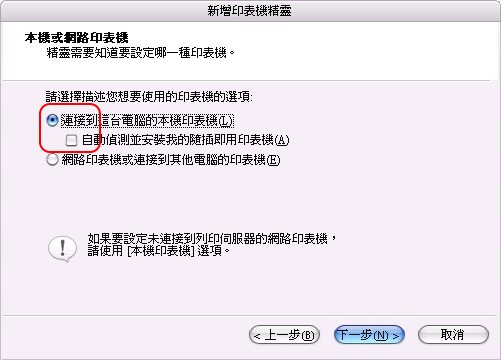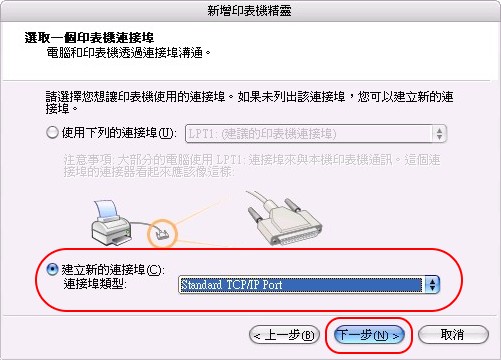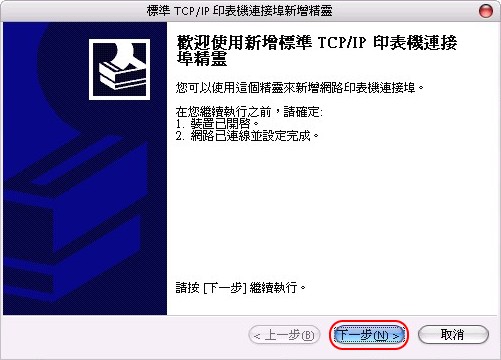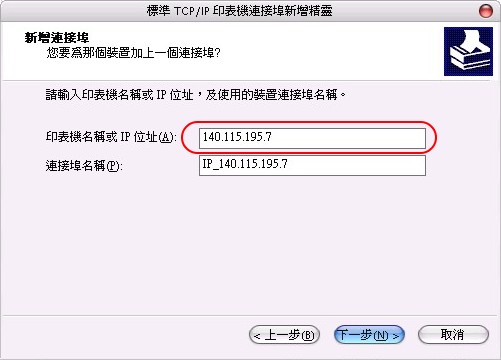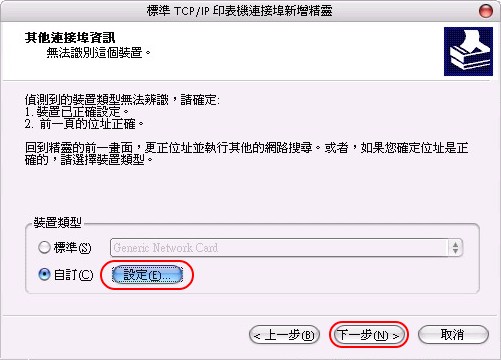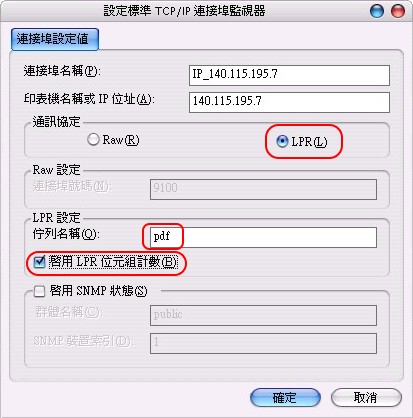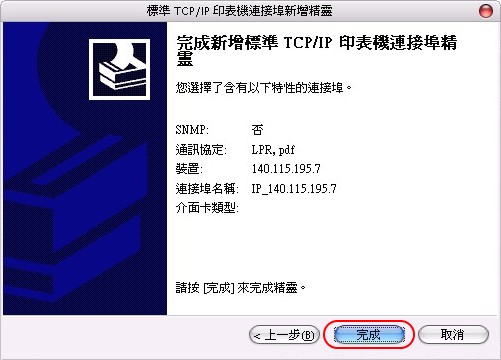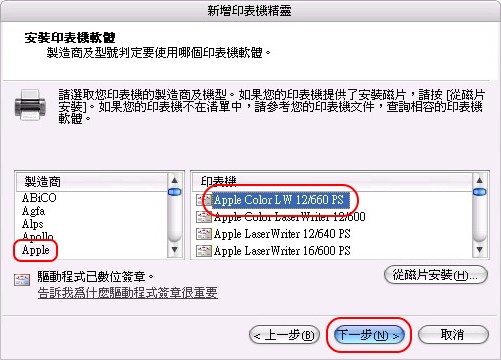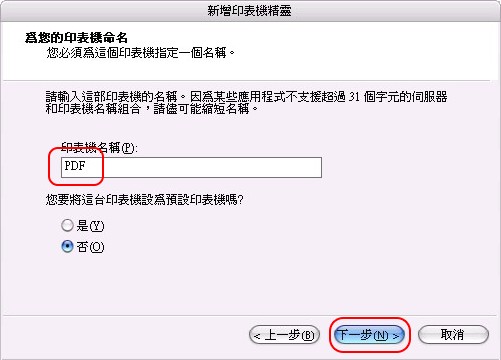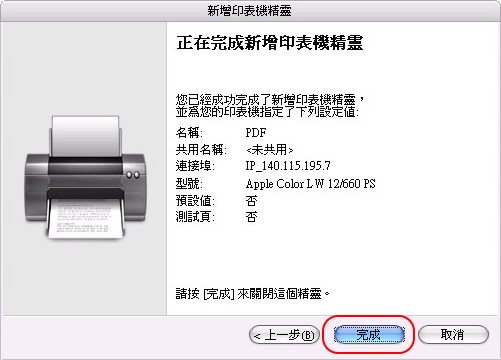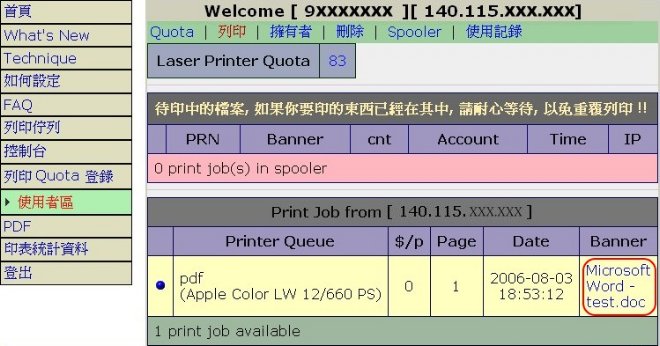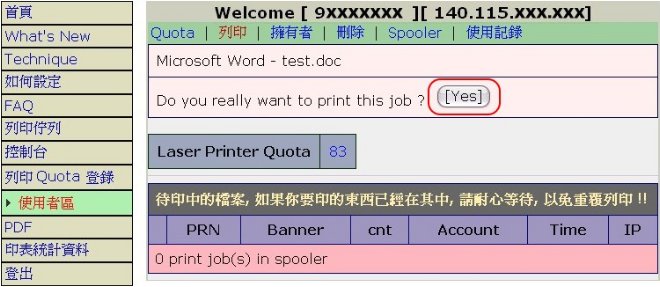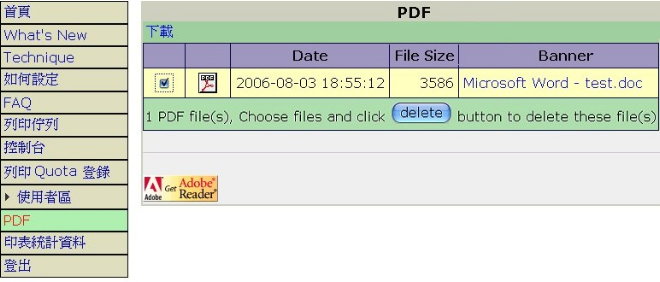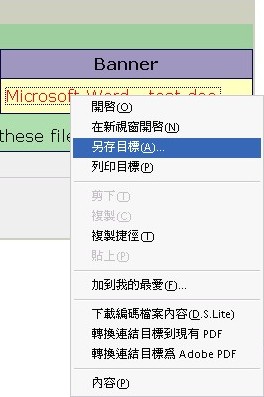新生必讀文件
目錄
- 1 大終端機室簡介
- 2 NCU帳號
- 3 宿網使用
- 4 印表機使用
- 5 相關遵守法規
大終端機室簡介
考完大考,剛剛才脫離水深火熱的高中生生活,
上了大學以後果然遇到很多好玩又新奇的事物,當然也認識了不少親切的學長學姊們;
或許在偶然的機會裡,經過學長姐或者是同學的介紹,知道了在大學裡一定要會的東西~網路。
舉凡跟以前的高中同學互通伊妹兒 (E-mail),或者上課時老師指定要上網尋找資料,
又或者是上BBS/Facebook聊天、交網友等等,幾乎都是每個人都會遇到的事情。
所以在中央大學裡知道如何有效的利用網路資源,是一件非常非常重要的事情!
常會聽到學長姐或同學們之間相約去「計中」上網,到底「計中」是什麼地方呢?
所謂的「計中」是大家的俗稱,真正的全名是「中央大學電子計算機中心」。
那為什麼去計中可以上網呢? 因為電算中心提供的服務裡頭,就有一項是提供一整間教室的電腦讓大家上網用。
讓我們來看看「計中」到底提供了哪些服務。
服務項目
- 1.大終端機室:約有 100 部電腦開放供全校師生及校外人士上機使用,支援 Windows 7/ Ubuntu Linux 兩種作業系統。
- 2.大終端機室服務窗口:

- 由本中心所訓練之工讀生提供終端機室內之各項系統服務與秩序管理
- 其餘中心業務請洽 ServiceDesk
- 3.大終端機室印表機設備:目前備有兩台黑白點陣印表機、兩台黑白雷射印表機及一台彩色雷射印表機供全校師生使用。
- 4.大終端機室掃描器設備:配備一台平面掃描器以供使用。位於進門後左手邊term87號電腦。
地理位置
開放時間
類別 週別 開放時間 學期正常期間 星期一 ~ 星期五 08:00 - 22:00 星期六、日及例假日 09:00 - 16:00 寒暑假期間 星期一 ~ 星期五 08:00 - 17:00 星期六、日及例假日 09:00 - 16:00 特別假日 端午節、中秋節當天不開放、農曆春節期間不開放,
其餘依學校行事曆另行公告。臨時狀況 停電、大掃除當天不開放,其餘依狀況臨時公告之。
使用方式
- 使用方式:
- 大終端機室之電腦設備,若人多不敷使用時,優先開放給本校教職員生使用。
- 電腦開機後,請依照螢幕顯示指示操作,登入至視窗桌面後,會出現一支系統登入程式來控管使用者輸入帳號、密碼:
- 若為本校師生請以電算中心核發的 E-mail 帳號密碼來登入系統使用。
- 校外人士須持身份證件至服務櫃台請值班服務人員核可登錄其身份證號後方可使用。
使用規則
- 使用規則:
- 禁止攜帶飲料及食物入內食用。如有需要,可臨時放置於終端機室入口左手邊的櫃子上。
- 禁止打電動玩具。
- 禁止使用P2P軟體。
- 禁止使用學校網路下載違反智財權或善良風俗之影片、軟體、音樂。
- 中心提供機器是支援學生實習及繳交作業用,故在使用者太多,機器不敷使用時,請勿占用機器玩 BBS 、IRC等等與課業無關的網路軟體。
- 請保持使用桌面的整潔,將廢紙整理乾淨。
- 離開時請將電腦正常關機將椅子歸回原位。
- 請尊重其他使用者,勿在終端機室內大聲喧嘩。
- 違反終端機室使用規則,且勸導不聽者,將列入黑名單管制。
NCU帳號
NCU帳號功能
- 1.提供電子郵件帳號信箱空間
- 支援 POP3 收信及 SMTP 送信軟體使用,而且支援 SSL 安全協定,讓你不用擔心帳號密碼會被竊取!除此之外,還會定期收到校方定期公告的電子報(中大簡訊...等)
- ( 郵件地址: username@cc.ncu.edu.tw )。
- 另可提供 Webmail 收信,[計中webmial]
- 2.提供個人網頁空間 ( 你的網址:http://web.cc.ncu.edu.tw/~username )
- 網頁空間大小:學生 50MB、教職員:100MB、單位網頁:500MB
- 3.申請宿舍網路必備
- 4.計中電腦的登入帳號
- 使用計中終端機室的電腦時,作為視窗環境登入所需帳號
- 5.使用計中的印表系統必備
- 6.中大portal入口網站登入
- 提供您在校求學期間所需的資訊服務系統 (包括學籍暨成績查詢成績系統、選課系統、畢業審核系統、教學評量系統、撥款通知查詢等等)
這麼多好處,聰明的你應該知道越早申請越好了吧!
每年八月底前或九月初,入學新生請自行進入新生帳號申請介面啟動帳號,自行設定個人所屬之帳號密碼。
OutLook Express 收信基礎設定
- 7.完成設定。
- 8.按上方工具列的「傳送/接收」按鈕,即可收信!
如果你是由校外透過 ISP 連線收 / 送信,在設定完以上步驟之後,必須再加設驗證才可以正常運作,步驟如下:
OutLook Express 收信-SSL安全協定篇
Outlook 2003基本設定
- 1.
打開"Microsoft Outlook" 點選"工具" 點選"電子郵件帳號"
- 2
點選"新增電子郵件帳號" 點選"下一步"
- 3.
點選"POP3" 點選"下一步"
- 4.
輸入"名稱"、"電子郵件地址" 輸入"內收郵件伺服器(pop3 server)" pop3.cc.ncu.edu.tw 輸入"外寄郵件伺服器(smtp server)" smtp.cc.ncu.edu.tw 輸入"使用者帳號"、"密碼"
- 5.若在校外使用Outlook寄信需再設定外寄伺服器驗證方式
點選"其他設定" 點選"使用下列登入" 輸入"使用者帳號"、"密碼" 點選"確定"
- 6. 測試
點選"測試帳號設定"來進行測試 點選"下一步" 點選"完成"即完成
常見問題
E-mail服務常見問題,請參考本站文件-> E-mail
宿網使用
使用規範
- 宿舍電腦網路以提供學生修課為主,不得進行商業行為以及相關違法行為,並確實遵守台灣學術網路之規定及本校相關之規定。
- 若因個人之不當使用或電腦之不良造成妨礙他人使用之異常時,則該段網路將受到離線之處置,直至使用者自行將問題解決為止。
- 願意遵守網管人員之調配及處置,並盡相關之義務。
- 所有 TANet 使用者皆必遵守及履行下列事項:
- 所有使用必須符合 TANet 之目的。
- 禁止使用 TANet 做為傳送具威脅性、猥褻性、不友善性及商業性的資料。
- 禁止使用 TANet 作為干擾或破壞網路上其他使用者或節點之硬軟體系統。此種干擾如散佈電腦病毒、嘗試入侵未經授權之電腦系統、或其他類似之情形者皆在禁止範圍內。
- 網路上所有可存取到之任何資源皆屬其擁有之個人或單位所有,除非已正式開放或授權使用,否則 TANet 使用者禁止使用此等資源。
- 「國立中央大學校園電腦網路使用規範」
- 教育部「尊重網路智財權」宣導網站
借用須知
自宿舍開放日起 ,所有學生宿舍電腦網路將必須上網申請啟動,經核准後才可使用。依據「國立中央大學宿舍網路管理辦法」第二條基本精神宣示:宿舍之網路建設及服務,不包含於基本之教學,研究,行政等法定任務之中,故採取使用者付費之原則。
民國九十一年九月五日第三七○次行政會議通過:九十二學年度起,申請使用校園宿舍網路者,每片電腦網路卡號,每個學期須繳付 800 元之宿舍電腦網路實習費,其用途為支援宿舍網路管理所需工讀生費用 ( 含支付平時及寒暑假網管之工讀金 ),宿舍網路開放申請使用之要件,須由該舍推出網管後才可受理,宿網使用收費依本校規定繳款方式實施。
啟動碼的購買與有效期限
網路繳費
- 3.2選擇繳款方式『ATM』或『超商繳費』後,將繳費單存檔。
- 3.3列印繳費單,並依照選擇的方式繳費。
臨櫃繳費
- 購買地點:行政大樓出納組
- 啟動碼價錢:NTD$ 800/張
- 購買時間:
- 上學期:從暑假開始販售(確定時間點請留意計中公告),至上學期結束。
- 下學期:從寒假開始販售(確定時間點請留意計中公告),至下學期結束。
有效期限
- 依『目前』政策而言,上學期啟動碼可『沿用』至寒假結束;下學期啟動碼可『沿用』至暑假結束。
臨時帳號的申請流程(沒有中大電算中心核發 Email 帳號的人適用)
- 適用對象:沒有中大電算中心核發 Email 帳號的人適用(通常為無學生證卻住在學生宿舍之人)。
- 使用限制:
- 該臨時帳號僅作為登入『宿網系統』使用
- 不管住宿期間有多長,一週、二週或一個月、兩個月,只要想用學生宿網都要購買 NTD$800 的啟動碼。
- 申請流程:
- 3.4檢核個人資料:
- 請申請臨時帳號的人,持「身份證明文件(身份證或護照)」到志希館一樓終端機室 (進志希館大門右手邊),找值班工讀生,待工讀生確認註冊資料無誤 後,才會啟動臨時帳號,使其生效。
學生宿網的『已註冊』與『已啟動』之說明
- 『已註冊』的部分:
- 定義:在學生宿網系統完成個人資料、住宿寢室與使用的網路卡號等相關資料的登錄。
- 想使用學生宿網,就必須是『已註冊』狀態。
- 『已啟動』的部分:
- 定義:在學生宿網系統完成『啟動碼』的登錄。
- 『已啟動』的狀態僅為了區別是否有付費購買啟動碼。
- 必須先滿足『已註冊』條件,才能進入『已啟動』的狀態。
- 使用時機:
- 約開學日前後一、二週,開放時間會依據每年寒、暑假作動態調整,確切日期請參考當年度相關宿網公告:
- 要求狀態:已註冊
- 主要目的是提供一個充裕的購買啟動碼時間,避免集中單日購買情形。
- 只要是『已註冊』狀態,並且電腦相關網路設定皆正確,就能使用學生宿網。
- 學期中與寒、暑假:
- 要求狀態:「已註冊」且「已啟動」
- 『已註冊』切換至『已註冊+已啟動』的時間點,請留意計中相關公告。
- 約開學日前後一、二週,開放時間會依據每年寒、暑假作動態調整,確切日期請參考當年度相關宿網公告:
- 學生宿網目前只有『已註冊』與『已註冊+已啟動』兩種狀態。
- 啟動碼生效有一定的時間差,若不想受這時間差影響請在宿網『已註冊』時期完成啟動碼的登錄;若在『已註冊+已啟動』時期才註冊啟動碼,將受此時間差影響,在資料更新前會有一段時間無法上網。
『自動取得 IP 位址』服務說明
- 目的:為了方便使用者從寢室連線至宿網系統登錄相關資料,以取得宿網系統所配發的 IP與相關網路設定
- 尚未完成宿網系統的資料登錄前,透過「自動取得 IP」服務所取得的 IP 僅能連上宿網系統註冊,無法對外連線。完成宿網系統的資料登錄且資料正確,即會配發一個能對外連線的 IP 與相關網路設定,靜候三至六小時,待資料在宿網系統生效後就能對外連線。
- Windows xp 設定方式:
- 3.4 完成上述動作,「自動取得 IP」服務就算設定完成了。
4. Windows 7 設定方式 :
5. Mac OS X 設定方式 :
- 5.1 接上網路線後,梢待片刻Mac便會以「自動取得IP」連線,不用做任何設定。
- 5.2 若否,請前往「系統偏好設定 > 網路」,確定乙太網路「IPv4設定」為「DHCP」。
申請前的準備工作
1. 啟動 NCU帳號
- 作為宿網申請人註冊個人資料用。每年八月底前或九月初,入學新生請自行進入新生帳號啟動網頁啟動帳號,自行設定個人所屬之帳號密碼。
2. 購買、安裝網路卡及網路線:
- 一般市售的網路卡及 RJ-45 網路連接線即可,購回網路卡後可依照該產品之安裝說明,將網路卡安裝至電腦,並且安裝其硬體驅動程式。由於網路卡的種類繁多,在此不再贅述。
- 網路卡安裝完畢後,將網路連接線一端連接電腦,另一端連接寢室內的網路插座,就算完成硬體安裝。
- 網路卡的驅動程式安裝完畢後,接下來要確認網路卡是否已經被 WINDOWS 找到。
3. 決定要從哪裡連上宿網系統註冊宿網:
- 連上宿網系統前,請確認自己的寢室 port。宿網連線所用的 port 是以『書桌』上資訊插座所標明的 A、B、C、D為主。
- 目前連上宿網系統有兩個方式:
- 3.1從寢室內直接連上宿網系統:連線的辦法請參考 3.6 節『自動取得 IP 服務位址說明』
- 3.2找可以對外連線上網的電腦:若不想設定『自動取得 IP 服務』,可以找任一台能上網之電腦連上宿網系統。
4.確認所屬宿舍是否已有網管:
- 請連至 http://www.cc.ncu.edu.tw/studdorm/ 註冊個人資料(詳情請參照宿網線上申請程序),如果還沒有網管,則該宿舍暫時無法提供網路服務,直至新的網管到任為止。
5.購買啟動碼(見3.3節):
- 請至行政大樓一樓出納組購買宿網之啟動碼,每張啟動碼新台幣 800 元,供每人每一張網路卡使用一學期(上學期購買之啟動碼至寒假仍有效,下學期購買之啟動碼至暑假仍有效)。
- 完成上述步驟後請使用瀏覽器上網,接著完成線上的申請手續。
確認網路卡卡號 (MAC Address)
- 須先確認網路卡卡號 ( MAC Address ),以作為申請宿網時填寫資料之用。
簡易版
- 以下為通用的查詢方式,如遇到不合的作業系統或其他阻礙,請依3.8.2作業系統版本查詢。
- 先在桌面右下角「網路連線」的圖示按右鍵,再選擇「開啟網路和共用中心」,如下圖:
- 點選「變更介面卡設定」:
- 對「乙太網路」或「區域連線」按右鍵,再選擇「狀態」,如下圖所示:
- 若「狀態」反白不可點選,如下圖,請參考3.8.2依作業系統版本查詢
- 點選「詳細資料」:
- 點選「詳細資料」,找到「實體位址」那一行,即為你電腦的網路卡卡號,如下:
依作業系統版本
若簡易版不可使用,則使用此方式。 以下依作業平台WIN2000/WINXP、VISTA(WIN7/8 也適用)及MAC OS X 依續介紹查詢 MAC Address 的方式:
- 網路卡安裝完畢後,必在 WIN2000/WINXP 視窗環境下的查詢方法如下:
- 先執行從開始功能表-> 程式集-> 附屬應用程式-> 命令提示字元,如下圖所示:
- 之後會出現命令提示字元的視窗,請輸入 ipconfig/all 如下圖:
- 執行結果如下:
- Physical Address 那一行就是我們要找的網路卡卡號,記下來後面會用到!
- 在Vista(WIN7/8 也適用)視窗環境下,查詢網路卡卡號的方法如下:
- 先執行從開始功能表-> 所有程式-> 附屬應用程式-> 命令提示字元,如下圖所示:
- 之後會出現命令提示字元的視窗,請輸入ipconfig /all如下圖,接著按下Enter鍵
- 執行結果如下:
- 網路卡卡號為實體位址後由12個數字與英文字母所組成的(例:001731B3521E)
- 注意:真正的網路卡卡號下所顯示的需為IPv4位址,而非IPv6位址
- Mac OS X 查詢 MAC Address 的方式:
- 1. 打開「系統偏好設定」
- 2. 選擇「網路」
- 3. 按下「進階…」按鈕
- 4. 在 "Airport" 分頁下的「Airport ID」或 "乙太網路" 分頁下的「乙太網路 ID」,即MAC Address。
- 1. 打開「系統偏好設定」
- 將網路卡卡號記下,後面會用到!
線上申請程序
a.註冊個人資料
- 1.至學生宿網首頁( https://uncia.cc.ncu.edu.tw/dormnet/ ),點選「使用者專區」。

b.註冊MAC
- 1.至學生宿網首頁( https://uncia.cc.ncu.edu.tw/dormnet/ ),點選「使用者專區」。

c.註冊啟動碼
- 1.至學生宿網首頁( https://uncia.cc.ncu.edu.tw/dormnet/ ),點選「使用者專區」。

d.更改網路卡號
- 1.至學生宿網首頁( https://uncia.cc.ncu.edu.tw/dormnet/ ),點選「使用者專區」。

e.更換寢室/port資料
- 1.至學生宿網首頁( https://uncia.cc.ncu.edu.tw/dormnet/ ),點選「使用者專區」。

網路設定說明(本章節為手動設定參考文件,使用『自動取得 IP 位址』服務的人可跳過本章節)
Windows xp
- 之後按下確定鍵,重開機之後開始使用網路。
Windows Vista
Windows 7
Mac OS X 10.6 Snow Leopard
※設定完成後請等候隔天網路自動啟動
如果不是在網路開始管制前啟動網路,網路將被停用。此時可查詢自己的MAC卡號後,到計中大終端機室,利用 e-mail 帳號登入來啟用網路。
若登錄的資料正確無誤,最晚隔天網路即可使用。注意並不是註冊好之後就馬上能用宿網的!
啟動碼的轉移(臨時帳號 => 正式 Email 帳號)
- 使用限制:
- 僅能從臨時帳號轉移至計中所核發的 Email 帳號
- 若臨時帳號已經完成宿網註冊(即寢室號碼、port...等都登記在臨時帳號下),請先透過 3.8.5e 節所述之『更換寢室』方式,刪除臨時帳號所登記的寢室資料,這樣臨時帳號才能進行啟動碼轉移,而新的 Email 帳號才能登記相關寢室資料。
- 開學初期,計中都會統一刪除寒暑假的註冊資料,若個人沒有什麼特殊事由,建議在開學初期進行啟動碼轉移即可。
- 若要在計中統一刪除註冊資料前進行轉移,則必須透過『更換寢室』方式(請參考3.9.5)刪除個人資料。
- 轉移的流程:
流量管制
1、依據中央大學學生宿舍網路限流規則:
- 教學網與宿網間流量不予計算。
- 宿網若因教學及研究需要,得填寫申請表註明理由,經指導教授或系所主管同意後,專案放寬流量限制。其申請放寬流量使用期間在三天以內,由計中組長核定;三天以上則由計中主任核定。
- 實施辦法及細則由電算中心公佈。
2、急用申請:
- Step02.點選左側的『急用申請』,接著按下『臨時解除管制』
- Step04. 出現下面紅色框框的訊息,即代表申請成功。
3、被禁用之IP及卡號,公佈於下列URL:
常見問題
學生宿網常見問題,請參考本站文件-> 學生宿網
印表機使用
印表機使用說明
1.電算中心現提供三種印表機:
- 點矩陣印表機,本校教職員生可免費使用。
- 黑白雷射印表機,須付費使用 ( 每張 1元 )。
- 彩色雷射印表機 ( 每張 5元 )。
2.收費方式:
雷射印表機需購買儲值點數 (QUOTA) 方可列印,購買方式:
- Step 1:到行政大樓出納組購買雷射印表機 QUOTA 啟動碼收執聯 ( 每張100點/ 100 元 )。
- Step 2:使用瀏覽器連往 https://dolphin.cc.ncu.edu.tw/prtserv/index.php 。
- Step 3:選擇 "列印 Quota 登錄"。
- Step 4:輸入計中核發之 E-mail 帳號及密碼。
- Step 5:輸入雷射印表機 QUOTA 收執聯上的啟動碼 。
3.使用注意事項:
- 印表 QUOTA 限用於大終端機室的雷射印表機。
印表系統操作方式
一般操作
首先至印表系統登錄( https://dolphin.cc.ncu.edu.tw/prtserv/index.php ),在此畫面下輸入計中核發之E-mail帳號及密碼,然後點按 <登入>
進入此畫面之後在使用者區按列印佇列,即可看到要列印的檔案在Print Job 上
點選要列印的文件,即可看到要列印的檔案在佇列中 ,再選擇YES就可以將文件印出。
※ 點矩陣印表機 還要到印表機旁的電腦,再點選要列印的文件,才能印出文件。
從終端機室以外的電腦列印
若是想省去攜帶文件的麻煩,使用者也可以從宿舍或其他地方將文件送至計中的印表機列印唷!
(若文件中有特殊的字型,就不會因為終端機室的電腦沒有安裝使用者需要的字型而導致排版改變)
首先要設定印表機,請參考《印表機設定》
選擇你設定好的印表機按列印之後,一樣要登入印表系統,也會在列印佇列上看到要列印的檔案
只是當你選擇要列印的文件時,就會出現如下的錯誤訊息
因為預設值是只能用同一 IP 來進行列印,所以必須設定擁有者,才能在不同 IP 下列印文件。所以點選擁有者然後勾選要列印的文件,再按 Set Owner
當佇列中的 Owner 變成使用者的學號就表示設定成功,之後只要到終端機室登錄印表系統,再按列印,就可以馬上印出文件囉~
(點矩陣印表機還要到印表機旁的電腦,再點選要列印的文件,才能印出文件)
※ 列印過程如遇到問題可詢問服務台值班工讀生。
PDF轉檔
印表系統內,還有提供將檔案轉成PDF的服務唷~不過一樣要先設定印表機
在控制台內的印表機與傳真,點選新增印表機進行下一步:
選取連接到這台電腦的本機印表機,並取消自動偵測並安裝我的隨插即用印表機
選取建立新的連接埠,類型選擇Standard TCP/IP Port
接下來跳出視窗,要設定連接埠
輸入印表機的 IP 位址,IP 位址為 140.115.195.7
連結埠需選自訂,點選設定
設定通訊協定選用 LPR ,佇列的名稱填入 pdf ,並且啟用 LPR 位元組計數,然後按確定
於是就會出現完成新增連結埠的畫面
接下來要選擇要安裝的印表機驅動程式時,建議使用 Apple 的彩色 PostScript 雷射印表機,如 Apple Color LW 12/660 PS
印表機名稱可設為 PDF,依個人需求看是否需要設成預設的印表機
完成新增印表機之後,就可以開始使用PDF的轉檔功能
在列印時選擇PDF專用印表機,然後登入印表系統,就可以看到檔案在使用者區的列印佇列中,點選要列印的文件
出現是否要列印的畫面,點選Yes
然後按 PDF ,即可看到轉成PDF的文件,可依需要選擇要下載或是要刪除
也可直接用右鍵點選檔案,選擇另存目標,就可以看到轉成PDF的檔案囉~
相關遵守法規
教育部智慧財產權相關規範
教育部校園網路使用規範 (90.12)
台灣學術網路管理規範 (99.01.11)
台灣學術網路BBS站管理使用公約 (86.04.22)
國立中央大學宿舍網路管理委員會組織規程(85.12.02)
國立中央大學宿舍網路管理辦法 (85.12.02)
國立中央大學校園網路使用規範
網路禮節
| Languages: |
[[::新生必讀文件|中文]]
• [[::新生必讀文件/en|English]]
|