"Win10 VPN 設定" 修訂間的差異
| 行 30: | 行 30: | ||
|-valign="top" | |-valign="top" | ||
|rowspan=2|操作說明... | |rowspan=2|操作說明... | ||
| − | |1.<br>控制台/網路和網際網路/網路和共用中心<br>設定新的連線或網路<br>[[File:win10_vpn01. | + | |1.<br>控制台/網路和網際網路/網路和共用中心<br>設定新的連線或網路<br>[[File:win10_vpn01.gif|200px]] |
| − | |2.<br>連線到工作地點<br>下一步<br>[[File:win10_vpn02. | + | |2.<br>連線到工作地點<br>下一步<br>[[File:win10_vpn02.gif|200px]] |
| − | |3.<br>否,建立新連線(C)<br>下一步<br>[[File:win10_vpn03. | + | |3.<br>否,建立新連線(C)<br>下一步<br>[[File:win10_vpn03.gif|200px]] |
| − | | | + | |4.<br>使用我的網際網路連線(VPN)(I)<br>[[File:win10_vpn04.gif|200px]] |
| + | |5.<br>網際網路位址 : vpn1.ncu.edu.tw<br>目的地名稱 : 請自行設定(ex : 中大 VPN)<br>[[File:win10_vpn05.gif|200px]] | ||
| + | |6.<br>使用我的網際網路連線(VPN)(I)<br>[[File:win10_vpn06.gif|200px]] | ||
|} | |} | ||
於 2017年3月6日 (一) 01:59 的修訂
1.請下載憑證及安裝憑證
| 操作說明... | 1.下載網址 https://letsencrypt.org/certificates ,請注意 |
2.於"命令提示字元"下,執行"mmc" |
3. |
| 4.回到主控台 |
5. |
6. |
2.設定VPN連線
| 操作說明... | 1. 控制台/網路和網際網路/網路和共用中心 設定新的連線或網路 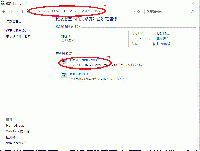
|
2. 連線到工作地點 下一步 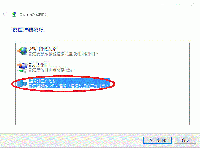
|
3. 否,建立新連線(C) 下一步 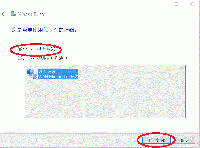
|
4. 使用我的網際網路連線(VPN)(I) 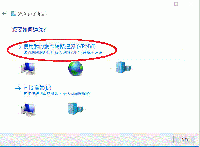
|
5. 網際網路位址 : vpn1.ncu.edu.tw 目的地名稱 : 請自行設定(ex : 中大 VPN) 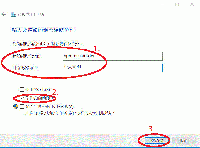
|
6. 使用我的網際網路連線(VPN)(I) 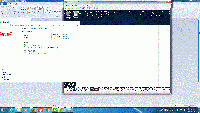
|










