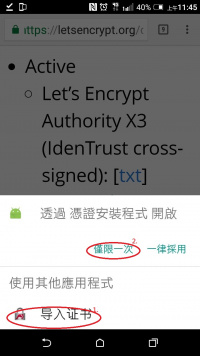"Win7 VPN Setup" 修訂間的差異
| 行 8: | 行 8: | ||
*點選[pem]下載<br>[[File:Android_vpn21.jpg|200px]] | *點選[pem]下載<br>[[File:Android_vpn21.jpg|200px]] | ||
|2.執行mmc <br> | |2.執行mmc <br> | ||
| − | * | + | *選擇「檔案」->「新增/移除嵌入式管理單元」<br>[[File:Win7_mmc1.PNG|350px]] |
| − | * | + | *選擇「檔案」->再按「新增」<br>[[File:Win7_mmc2.PNG|350px]] |
|3.<br> | |3.<br> | ||
| − | * | + | *選擇「電腦帳戶」<br>[[File:Win7_mmc3.PNG|350px]] |
| − | * | + | *選擇「本機電腦」->再按「完成」<br>[[File:Win7_mmc4.PNG|350px]] |
| − | *回到新增或移除嵌入式管理單元, | + | *回到新增或移除嵌入式管理單元,點選「確定」按鈕 |
|-valign="top" | |-valign="top" | ||
|4.回到主控台<br> | |4.回到主控台<br> | ||
| − | *點選憑證->個人,按右鍵-> | + | *點選憑證->個人,按右鍵->選擇「所有工作」->「匯入」<br>[[File:Win7_mmc6.PNG|350px]] |
| − | *出現憑證匯入精靈, | + | *出現憑證匯入精靈,點選「下一步」<br>[[File:Win7_mmc7.PNG|350px]] |
|5.<br> | |5.<br> | ||
| − | * | + | *選擇「瀏覽]<br>[[File:Win7_mmc8.PNG|350px]] |
| − | * | + | *檔案類別選擇「所有檔案」,將下載的X3中繼憑證開啟<br>[[File:Win7_mmc9.PNG|350px]] |
|6.<br> | |6.<br> | ||
| − | *憑證存放區,放在個人. | + | *憑證存放區,放在個人.點選「下一步」<br>[[File:Win7_mmc10.PNG|350px]] |
| − | * | + | *點選「完成]按鈕,完成憑證匯入精靈 |
*主控台個人憑證,出現Let's Encrypt X3中繼憑證<br>[[File:Win7_mmc12.PNG|350px]] | *主控台個人憑證,出現Let's Encrypt X3中繼憑證<br>[[File:Win7_mmc12.PNG|350px]] | ||
| + | |} | ||
| + | 2.設定VPN連線 <br> | ||
| + | {|cellspacing="0" border="1" | ||
| + | |-valign="top" | ||
| + | |rowspan=2|操作說明... | ||
| + | | | ||
| + | 1.開啟控制台<br>[[File:Win7_vpn1.PNG|350px]] | ||
| + | 2.打開「網路和網際網路」介面 | ||
| + | | | ||
| + | 3.點選 | ||
| + | #導入憑證 | ||
| + | #僅限一次<br>[[File:Android_vpn22.jpg|200px]] | ||
|} | |} | ||
於 2017年3月3日 (五) 02:42 的修訂
1.請下載憑證及安裝憑證
| 操作說明... | 1.下載網址 https://letsencrypt.org/certificates ,請注意 |
2.執行mmc |
3. |
| 4.回到主控台 |
5. |
6. |
2.設定VPN連線
| 操作說明... |
3.點選 |