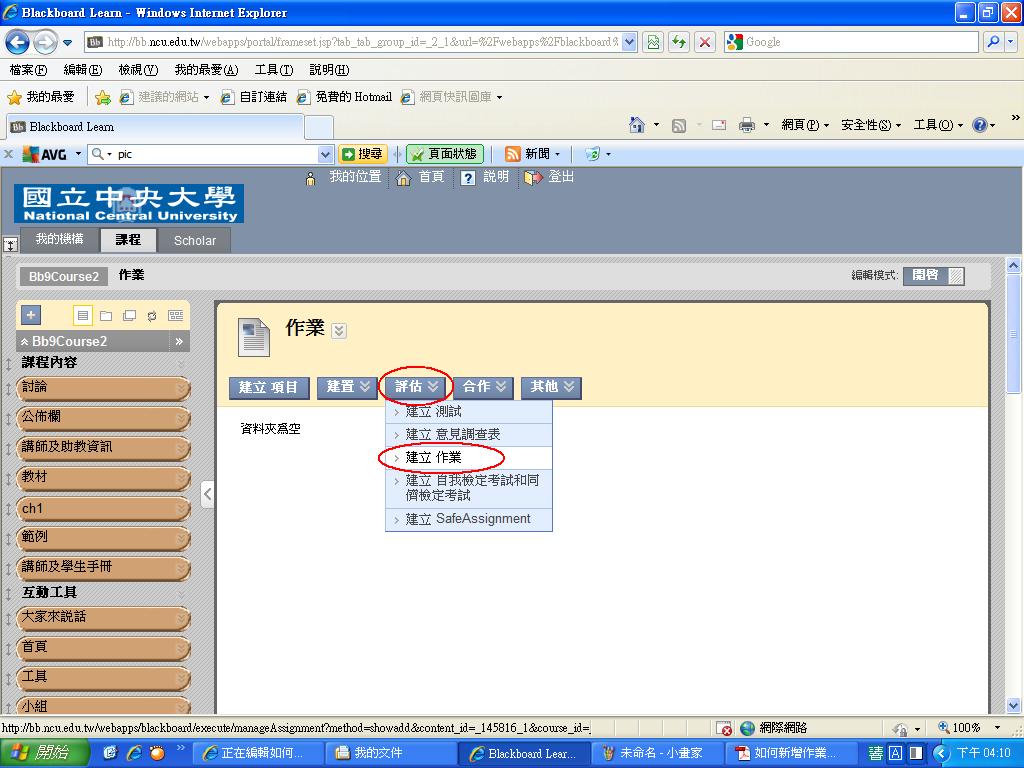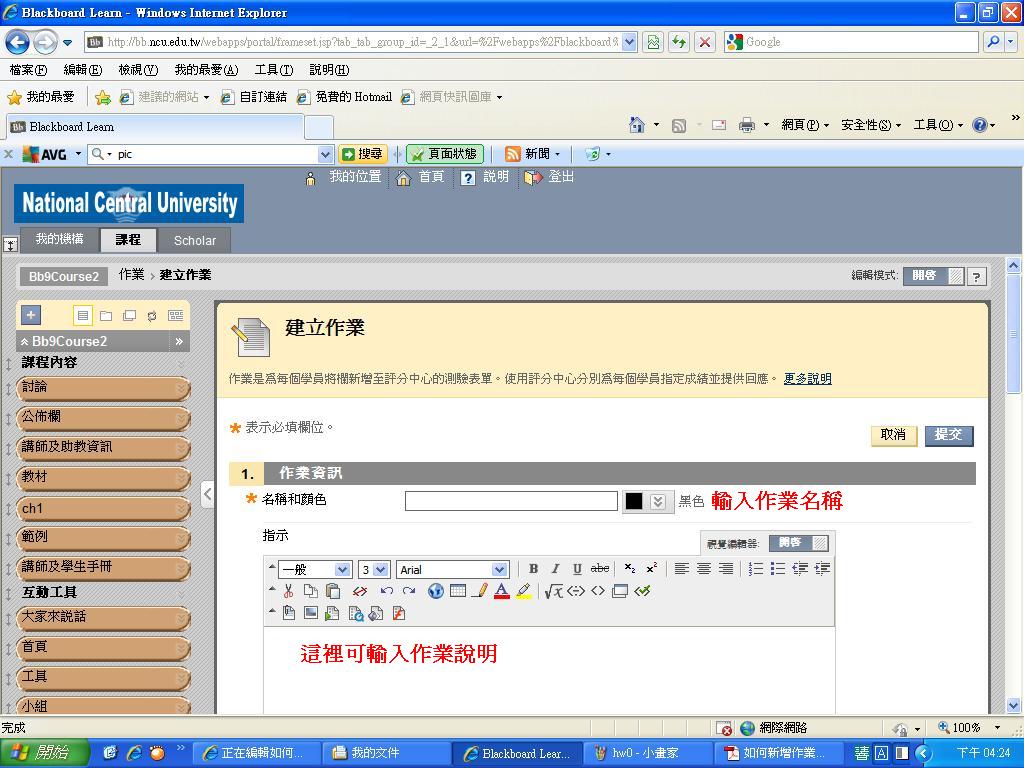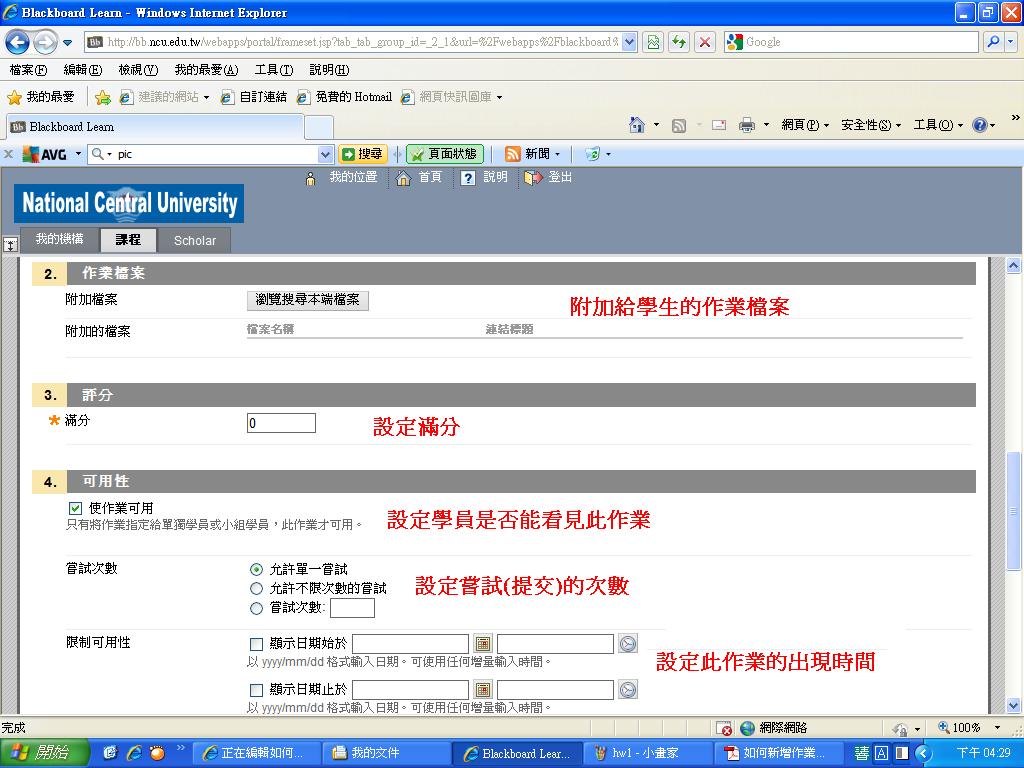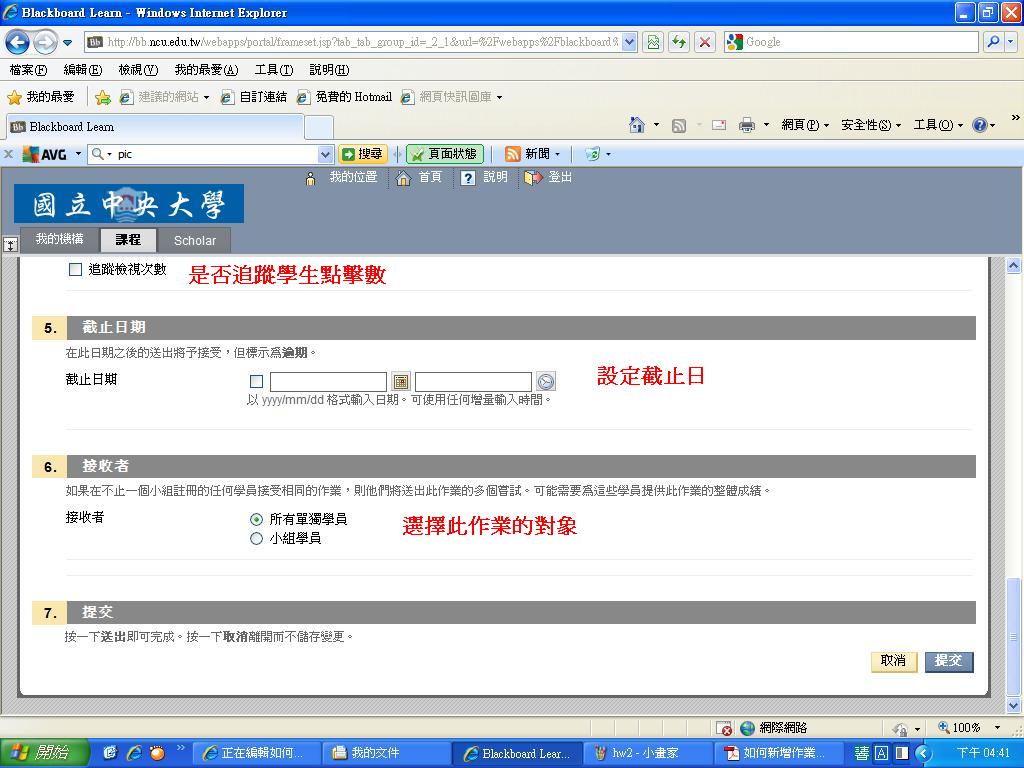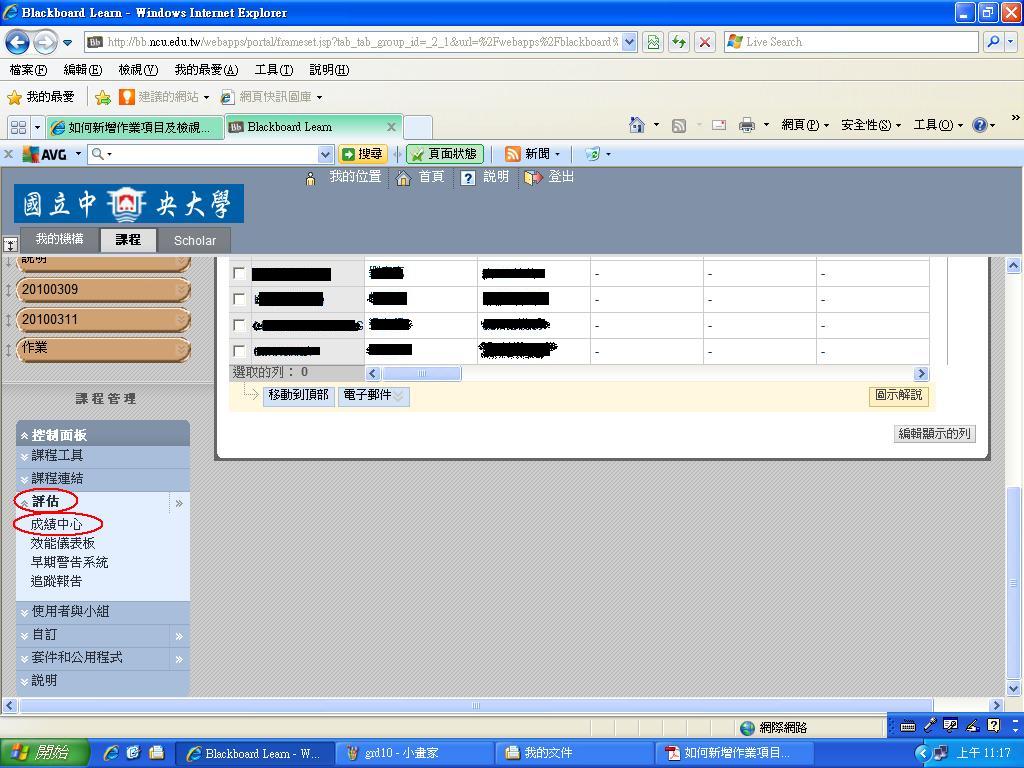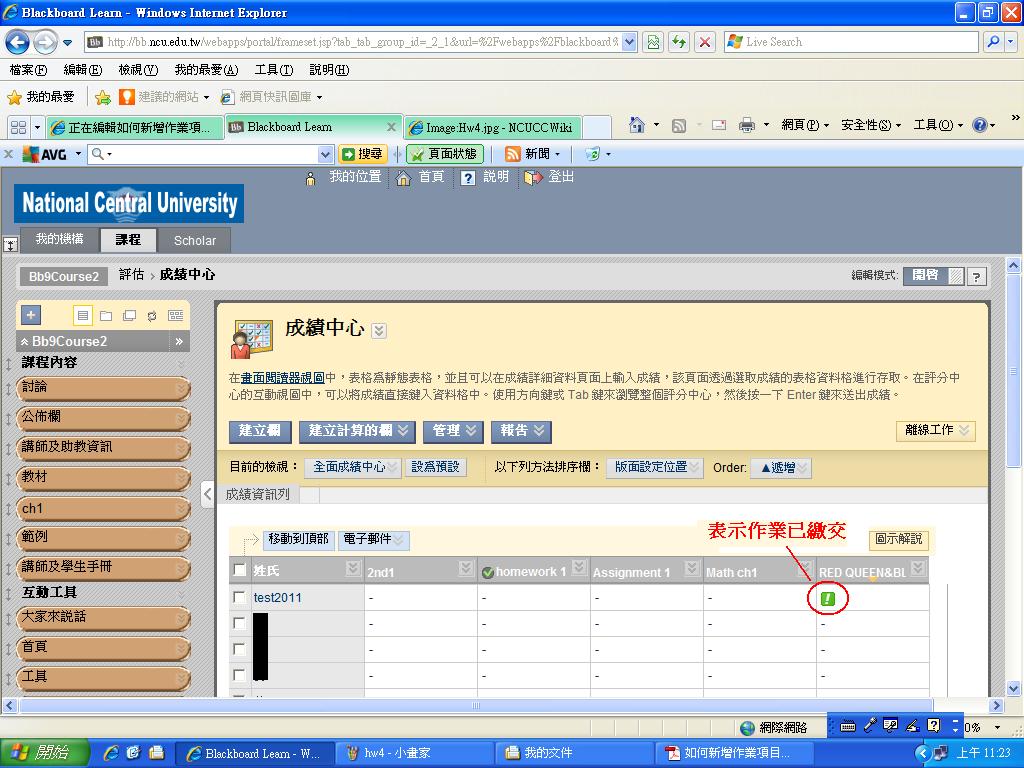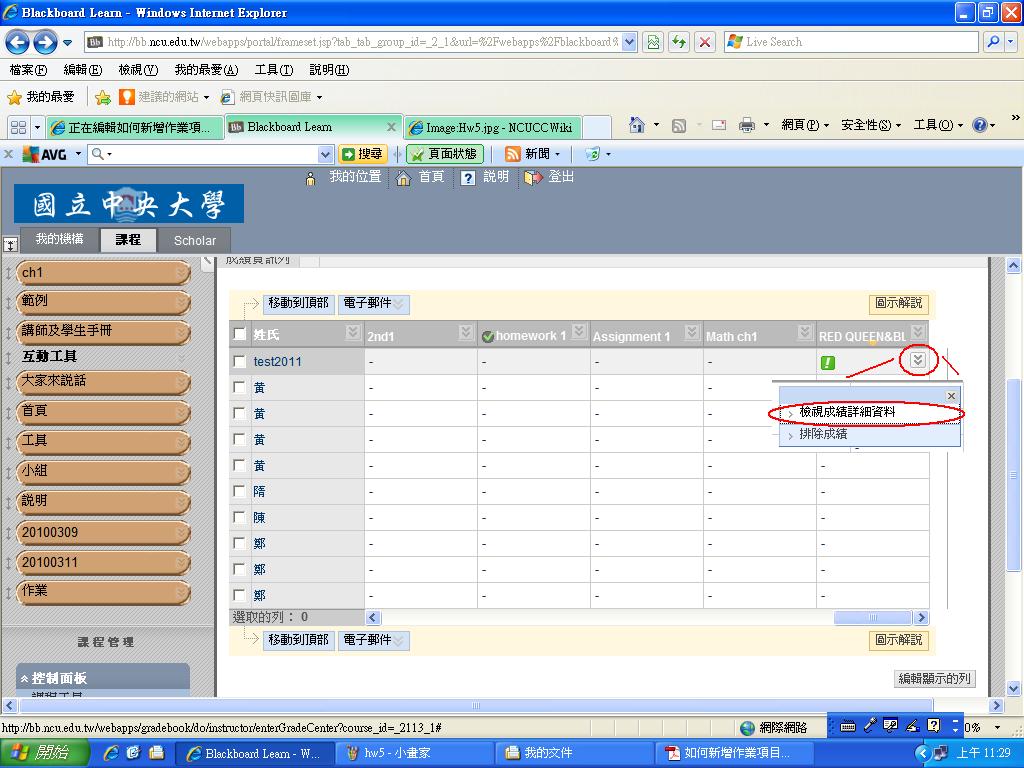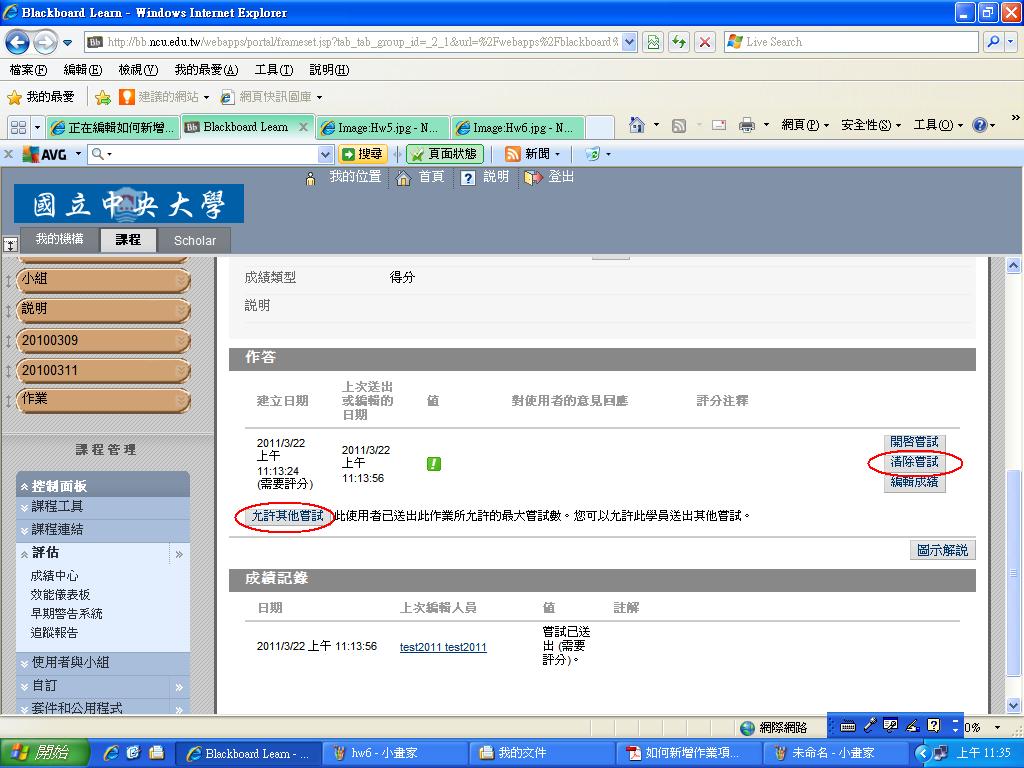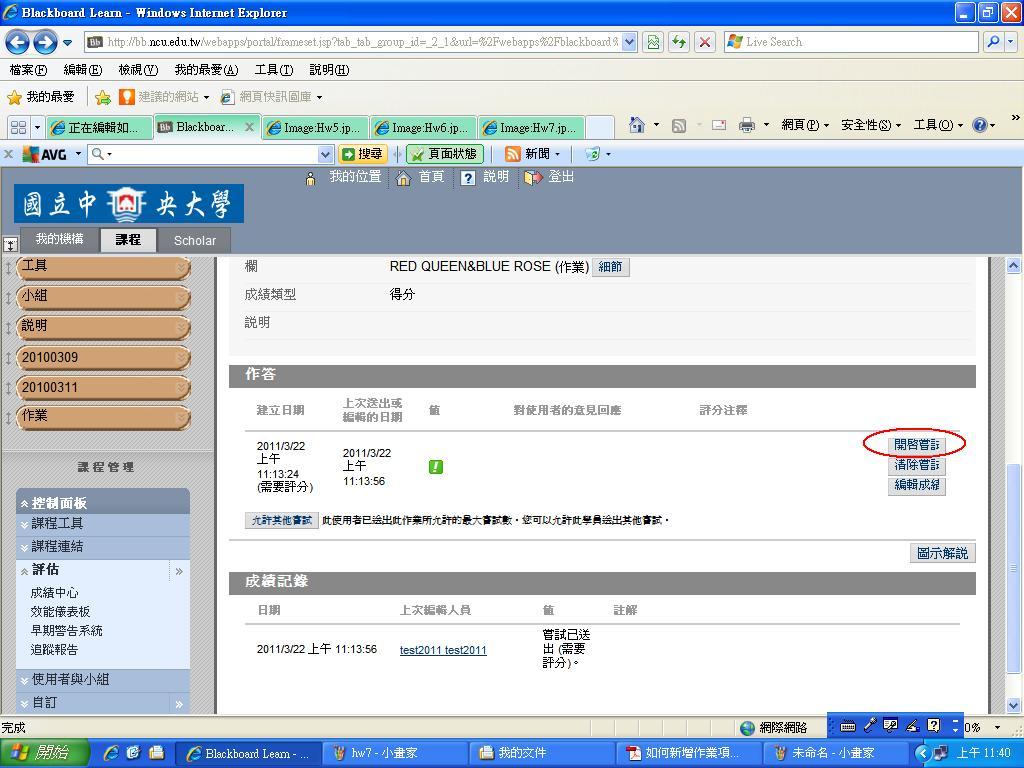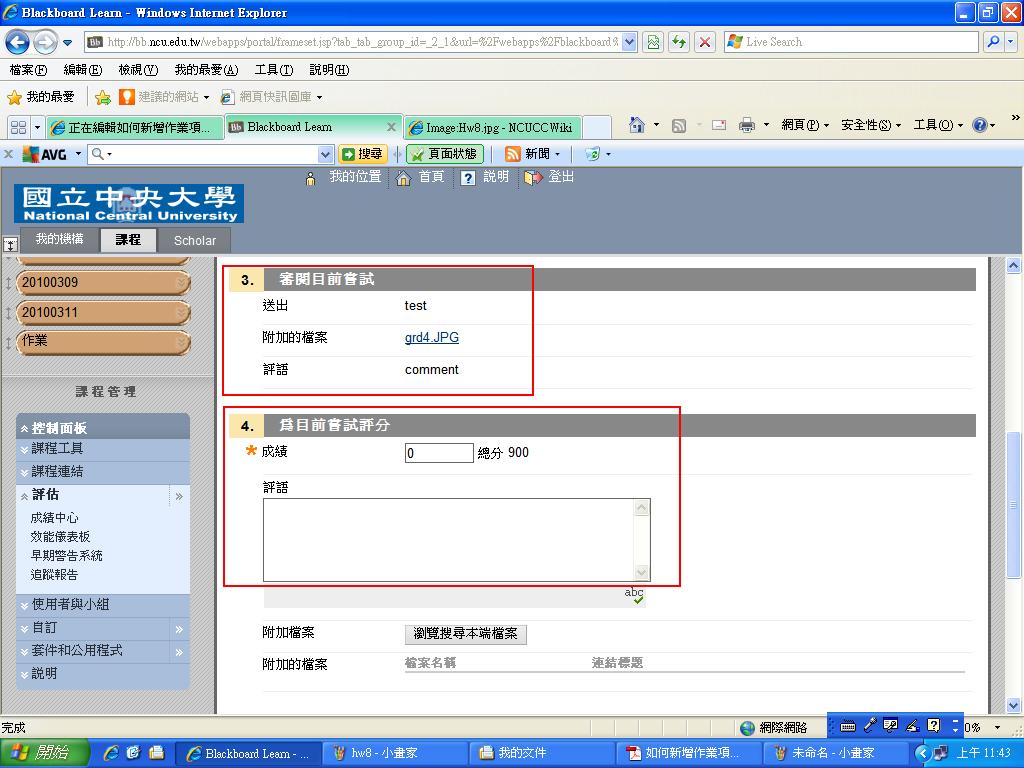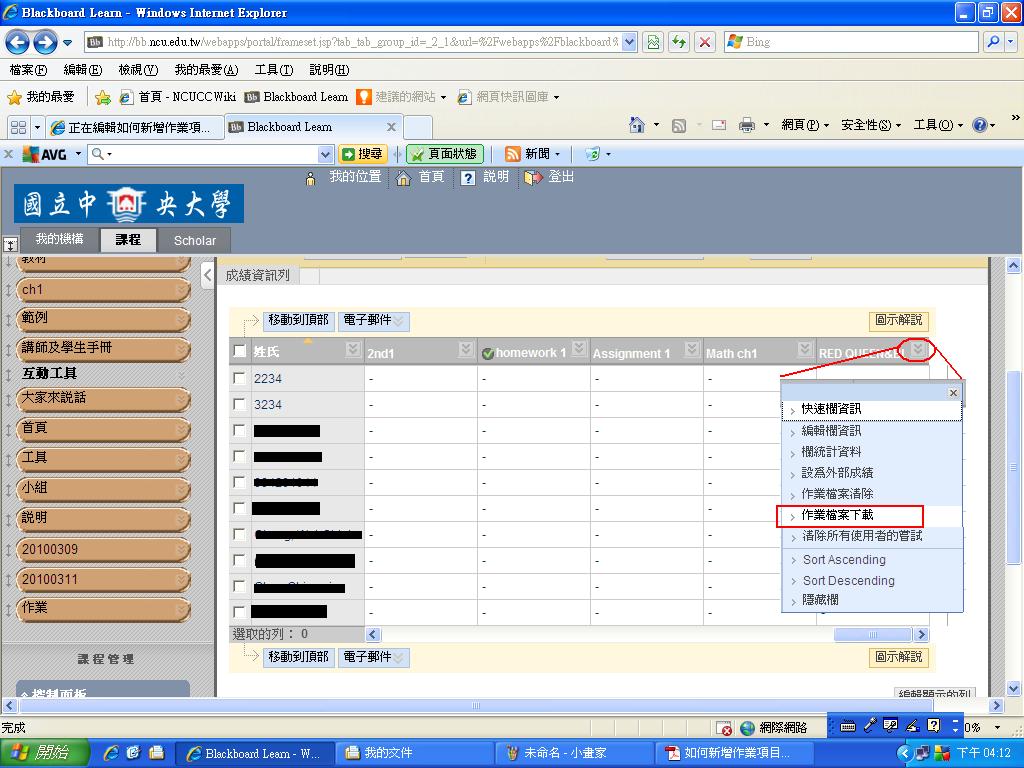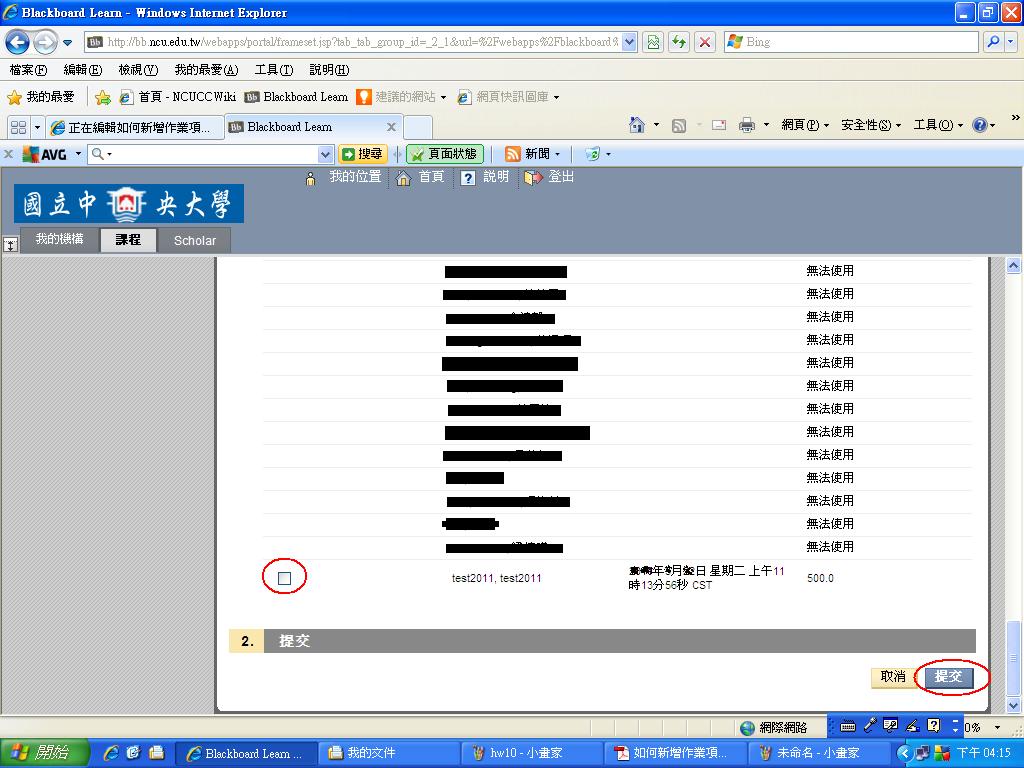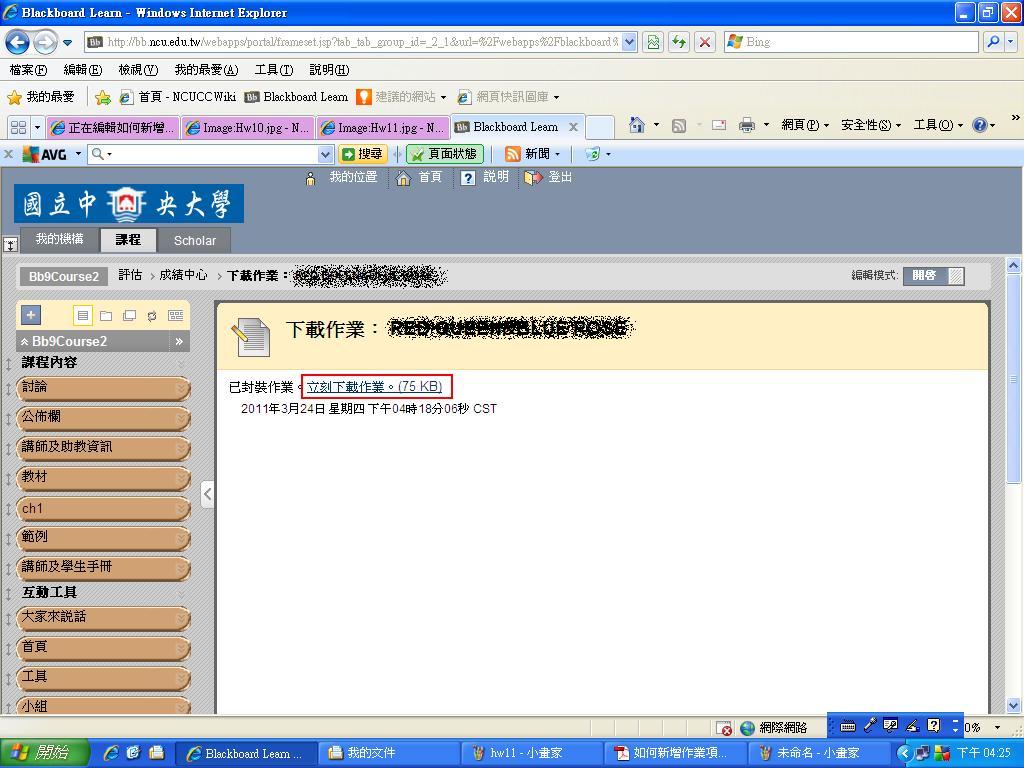"如何新增作業項目及檢視上傳作業" 修訂間的差異
(→如何新增作業項目及檢視學生繳交的作業) |
(→如何新增作業項目及檢視學生繳交的作業) |
||
| 行 33: | 行 33: | ||
[[Image:hw9.jpg]] | [[Image:hw9.jpg]] | ||
| + | 7.另一種下載學生上傳作業方式:可以在箭頭下拉選單中找到[作業檔案下載] | ||
| + | |||
| + | [[Image:hw10.jpg]] | ||
| + | |||
| + | 8.選擇要下載的作業檔案,並按下[提交] | ||
| + | |||
| + | [[Image:hw11.jpg]] | ||
| + | |||
| + | 9.之後可看到要下載的檔案 | ||
| + | |||
| + | [[Image:hw12.jpg]] | ||
</font> | </font> | ||
於 2011年3月24日 (四) 08:19 的最新修訂
如何新增作業項目及檢視學生繳交的作業
1.可以在任意一個資料夾(ex:名為"作業"的資料夾)中的檢視頁面上方看到[評估],下拉後選擇[建立作業]
2.進入後依據圖上之說明輸入,按下提交後即可完成新增
3.新增完成後,學生可以上傳作業(不限一個檔案),老師可以在控制面板內的[評估]->[成績中心]內看到學生上傳的作業
4.按下成績欄位右方的箭頭,並按下[檢視成績詳細資料]
5. 最右邊有一個 [清除嘗試],如果作業只能繳交一次,學生不小心交錯了,可以按下清除嘗試,這樣學生就可以再繳一次作業了,或是可以選擇[允許其他嘗試]。
6.按下[開始嘗試],即可看到學生上傳的作業內容,並且可以進行評分。
7.另一種下載學生上傳作業方式:可以在箭頭下拉選單中找到[作業檔案下載]
8.選擇要下載的作業檔案,並按下[提交]
9.之後可看到要下載的檔案