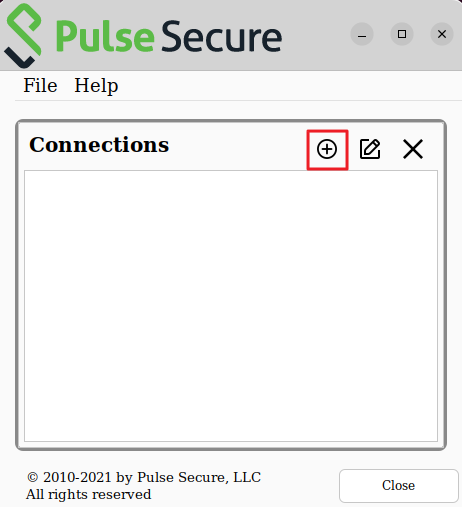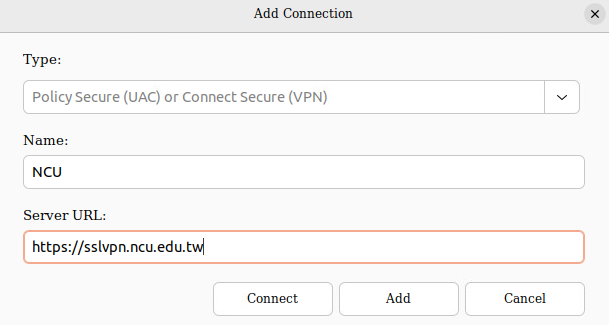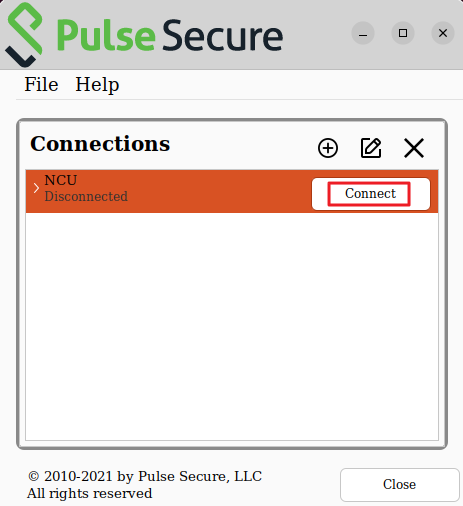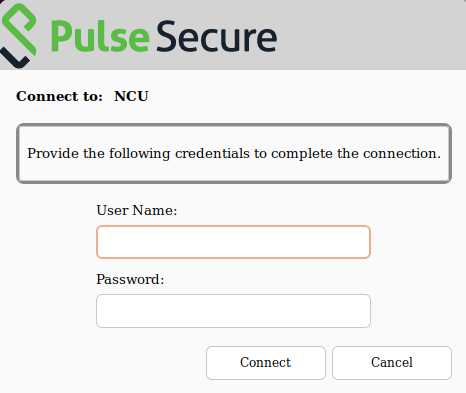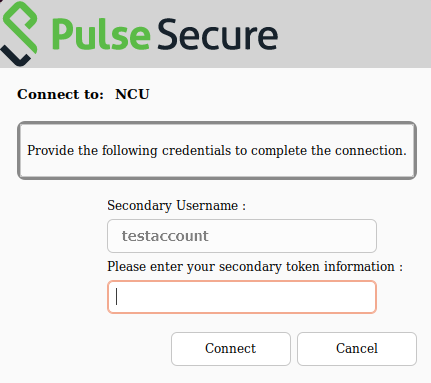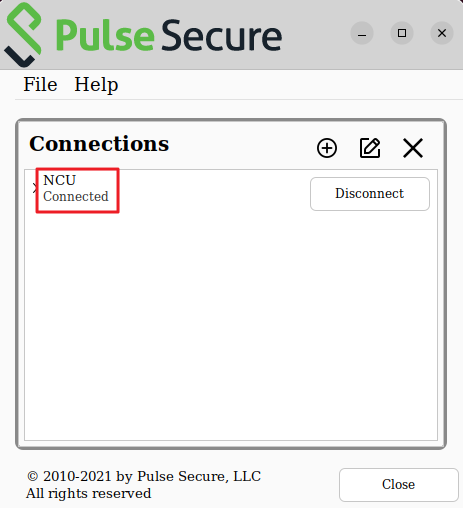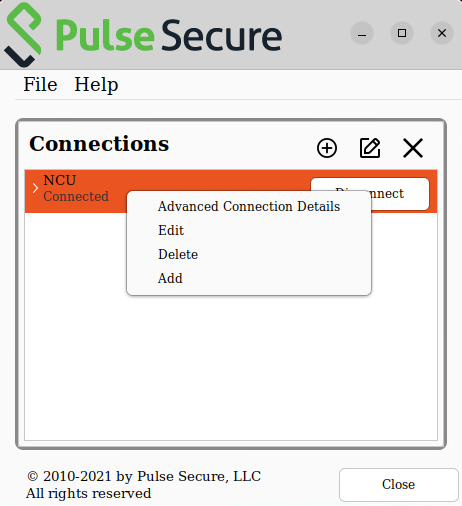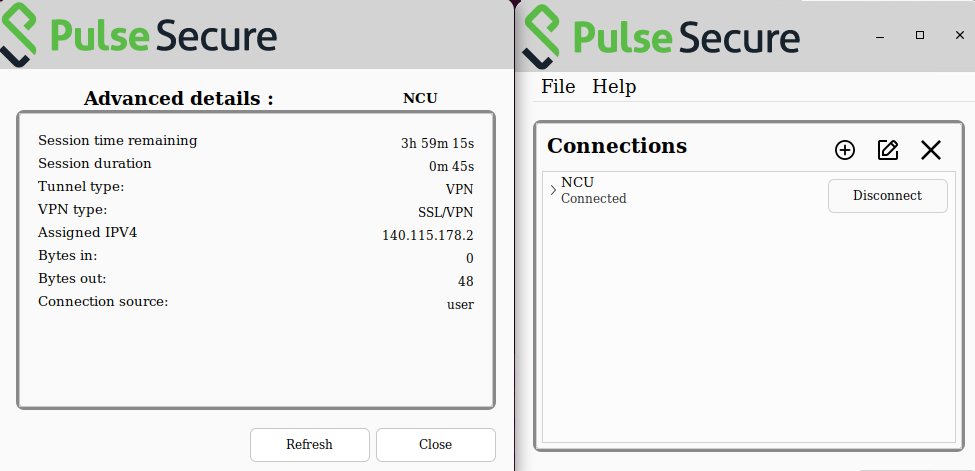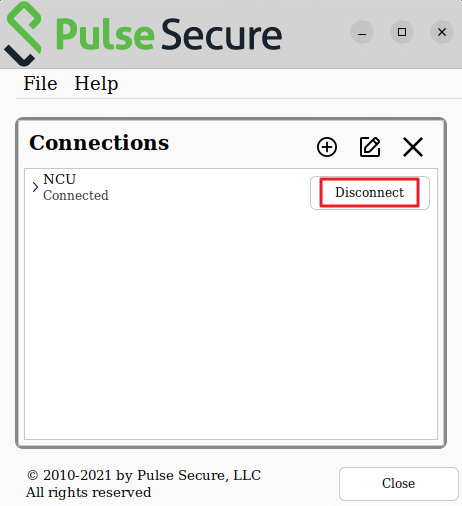"如何使用 Ubuntu 來連接中央大學的SSLVPN" 修訂間的差異
| 行 1: | 行 1: | ||
| − | *<font color='red' size='4'>兩階段認證暫時取消,跳過此步驟。</font>要能使用SSLVPN,請先至:[https://wiki.cc.ncu.edu.tw/wiki/首次登入SSLVPN及綁定兩階段認證 首次登入SSLVPN及綁定兩階段認證] | + | *<font color='red' size='4'>兩階段認證暫時取消,跳過此步驟。</font><del>要能使用SSLVPN,請先至:[https://wiki.cc.ncu.edu.tw/wiki/首次登入SSLVPN及綁定兩階段認證 首次登入SSLVPN及綁定兩階段認證]</del> |
<br> | <br> | ||
*SSLVPN Client軟體下載,請用wget或Browser下載 | *SSLVPN Client軟體下載,請用wget或Browser下載 | ||
| 行 29: | 行 29: | ||
:[[Image:sslvpn19.png]] | :[[Image:sslvpn19.png]] | ||
<br> | <br> | ||
| − | *<font color='red' size='4'>兩階段認證暫時取消,跳過此步驟。</font>會再要求輸入兩階段認證的六位數字,請開啟手機Google Authenticator查看 | + | *<font color='red' size='4'>兩階段認證暫時取消,跳過此步驟。</font><del>會再要求輸入兩階段認證的六位數字,請開啟手機Google Authenticator查看</del> |
:[[Image:sslvpn20.png]] | :[[Image:sslvpn20.png]] | ||
<br> | <br> | ||
於 2024年3月28日 (四) 06:22 的修訂
- 兩階段認證暫時取消,跳過此步驟。
要能使用SSLVPN,請先至:首次登入SSLVPN及綁定兩階段認證
- SSLVPN Client軟體下載,請用wget或Browser下載
版本:22.3.3(19959) Ubuntu/Debian platforms CentOS/RHEL platforms
- 安裝Client軟體前,請先安裝套件
sudo apt install libnss3-tools libcurl4
- 安裝Client軟體指令,若下載版本有變,請自行修正
sudo dpkg --install ps-pulse-linux-9.1r11.4-b8575-64-bit-installer.deb
- Client軟體安裝完成後,請重開
sudo reboot
- 啟動Client軟體指令,在UI介面按下「+」可新增連線
/opt/pulsesecure/bin/pulseUI
- 輸入連線資訊,Name可自訂,Server URL:https://sslvpn.ncu.edu.tw , 按下「Add」完成新增連線
- 連線建立完成,按下「Connect」,進行SSLVPN連線
- 正確連線後,會跳出輸入帳號/密碼畫面,請輸入Portal帳號/密碼
- 兩階段認證暫時取消,跳過此步驟。
會再要求輸入兩階段認證的六位數字,請開啟手機Google Authenticator查看
- 都輸入正確後,連線建立成功
- 查看連線資訊,在Connected上按滑鼠右鍵,選擇「Advanced Connection Details」
- 在Connection Details,可以看到剩餘工作時間及分配IP
- SSLVPN使用結束後,請按「中斷連線」