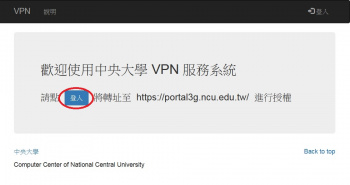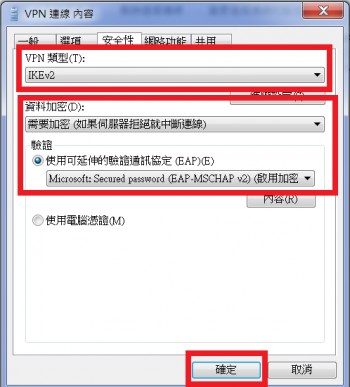"建立VPN密碼" 修訂間的差異
(已建立頁面,內容為 "1.<br> {|cellspacing="0" border="1" |-valign="top" |rowspan=2|操作說明... | 1.連線到 [https://ncu.edu.tw/VPN/login 中央大學 VPN 服務系統]<br>File:11...") |
|||
| 行 4: | 行 4: | ||
|rowspan=2|操作說明... | |rowspan=2|操作說明... | ||
| | | | ||
| − | 1.連線到 [https://ncu.edu.tw/VPN/login 中央大學 VPN 服務系統]<br>[[File: | + | 1.連線到 [https://ncu.edu.tw/VPN/login 中央大學 VPN 服務系統]<br>[[File:VPN11.jpg|350px]]<br> |
| − | |||
| | | | ||
3.選擇「檢視網路狀態及工作」後,再點選「設定新的連線或網路」<br>[[File:Win7_vpn3.PNG|350px]]<br> | 3.選擇「檢視網路狀態及工作」後,再點選「設定新的連線或網路」<br>[[File:Win7_vpn3.PNG|350px]]<br> | ||
於 2017年6月26日 (一) 06:49 的修訂
1.
| 操作說明... |
1.連線到 中央大學 VPN 服務系統 |
5.選擇「使用我的網際網路連線(VPN)」 | |