"如何將webmail匯入thunderbird" 修訂間的差異
| 行 7: | 行 7: | ||
3. 依序填入「您的大名」、「Email位址」及「密碼」後,再按下「繼續」 | 3. 依序填入「您的大名」、「Email位址」及「密碼」後,再按下「繼續」 | ||
| + | [[Image:111.jpg]] | ||
| + | |||
| + | 4. 此時 Thunderbird 會自動搜尋相關設定,先按一次「停止」 | ||
| + | [[Image:111.jpg]] | ||
| + | |||
| + | 5. 接下來請將「收件」及「寄件」等相關設定資訊改為下圖所示,完畢後再點選「重新測試設定值」。 | ||
| + | 系統若在搜尋過程中,有跳出不被信任的憑證警告時,可放心加入「確認安全例外」 | ||
| + | [[Image:111.jpg]] | ||
| + | |||
| + | 6. 確認「收件」及「寄件」等設定皆為綠燈後,即可按下「建立帳號」 | ||
| + | [[Image:111.jpg]] | ||
| + | |||
| + | 7. 此時先關閉 Thunderbird,登入 webmail.cc.ncu.edu.tw,進入信匣管理後,請下載您欲備份的信件匣 | ||
| + | [[Image:111.jpg]] | ||
| + | |||
| + | 8. 開啟檔案總管,請將下載完畢的信件匣放置至 Thunderbird 目錄下,並解壓縮,若中文有亂碼請直接改正即可 | ||
| + | 假設電腦使用名稱為 bojack,路徑如下 | ||
| + | C:\Documents and Settings\bojack\Application Data\Thunderbird\Profiles\XXXXXXX.default\Mail\Local Folders | ||
| + | [[Image:111.jpg]] | ||
| + | |||
| + | 9. 重新再開啟 Thunderbird 即可看到從 Webmail 上分類及備份下來的文件 | ||
[[Image:111.jpg]] | [[Image:111.jpg]] | ||
於 2010年11月19日 (五) 06:59 的修訂
請先自行下載 ThunderBird,安裝過程中請先不要匯入 Outlook 等相關資訊
1. 開啟 ThunderBird 後,點選「工具」->「帳戶設定」
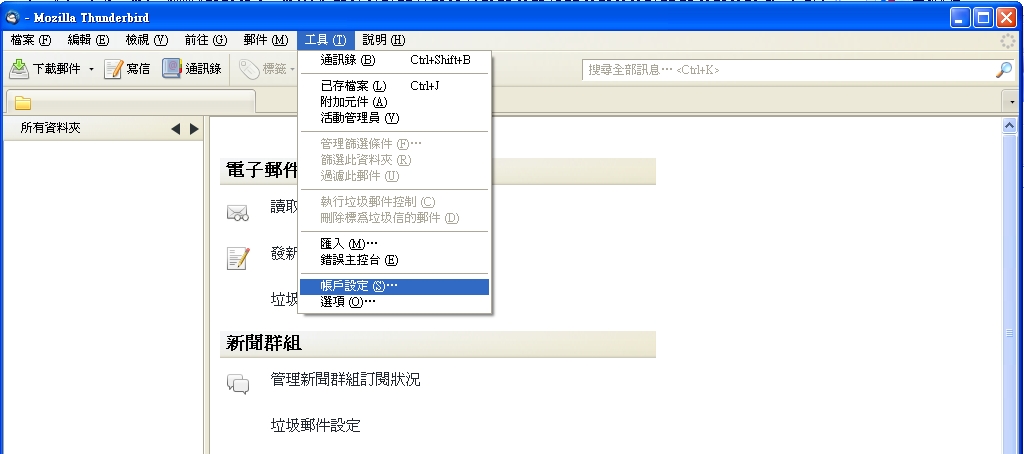
3. 依序填入「您的大名」、「Email位址」及「密碼」後,再按下「繼續」
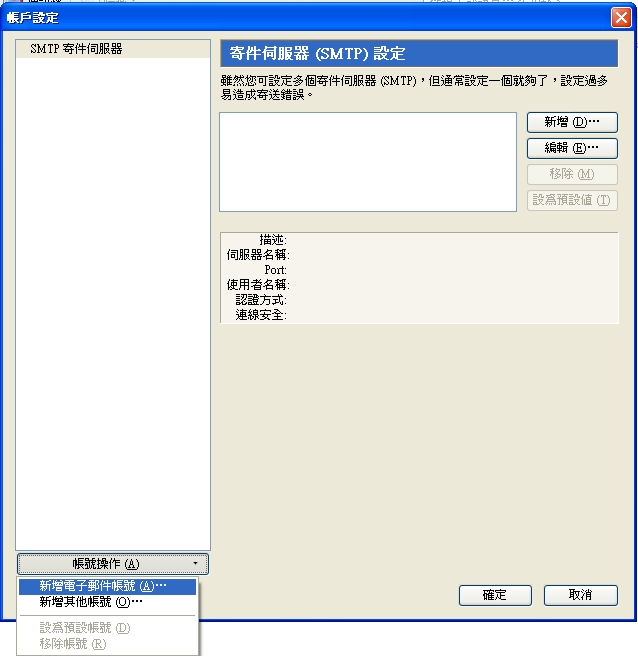
4. 此時 Thunderbird 會自動搜尋相關設定,先按一次「停止」
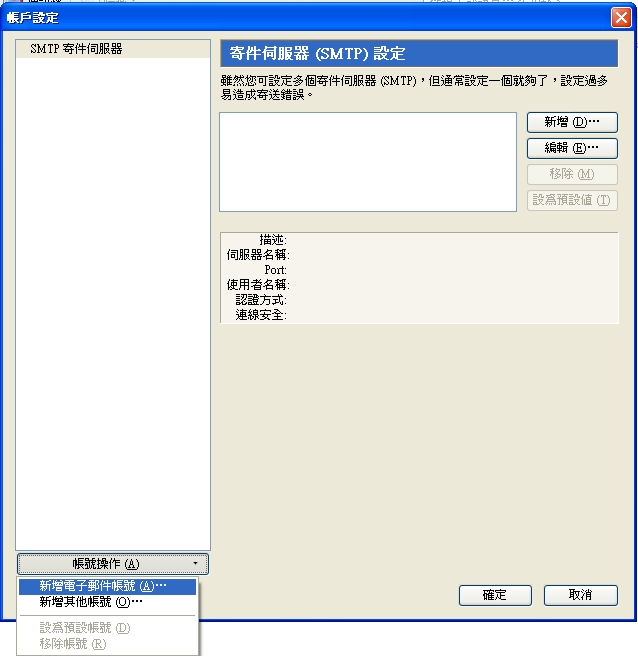
5. 接下來請將「收件」及「寄件」等相關設定資訊改為下圖所示,完畢後再點選「重新測試設定值」。
系統若在搜尋過程中,有跳出不被信任的憑證警告時,可放心加入「確認安全例外」
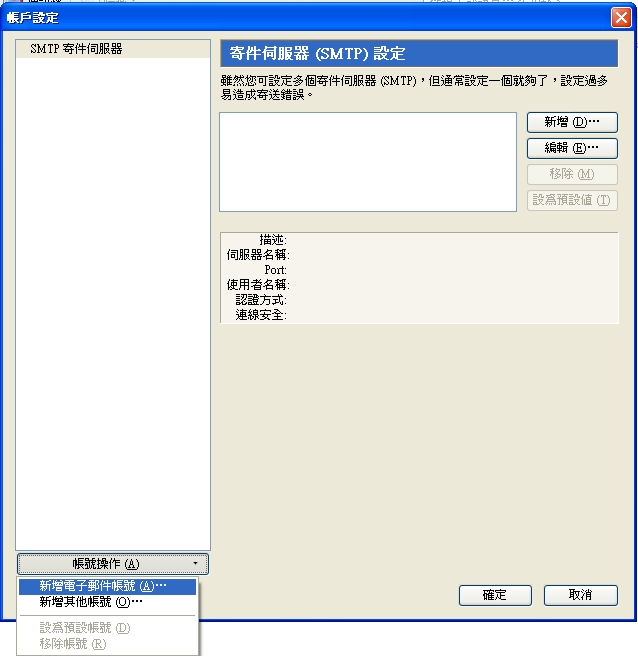
6. 確認「收件」及「寄件」等設定皆為綠燈後,即可按下「建立帳號」
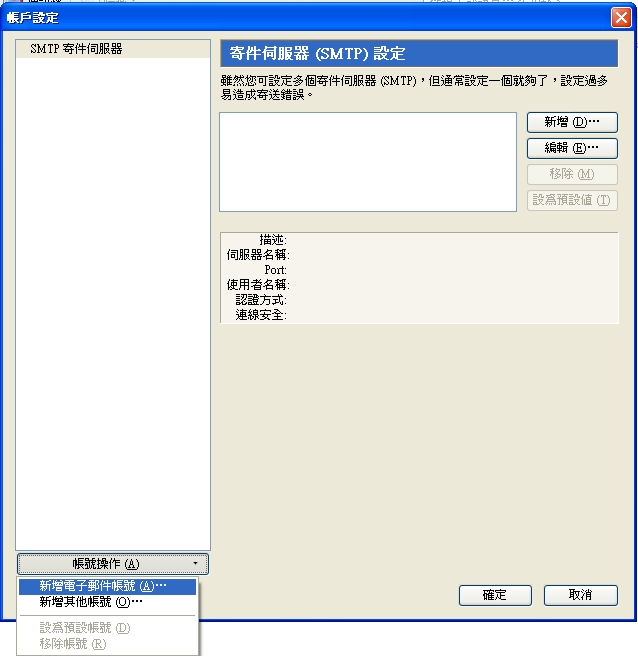
7. 此時先關閉 Thunderbird,登入 webmail.cc.ncu.edu.tw,進入信匣管理後,請下載您欲備份的信件匣
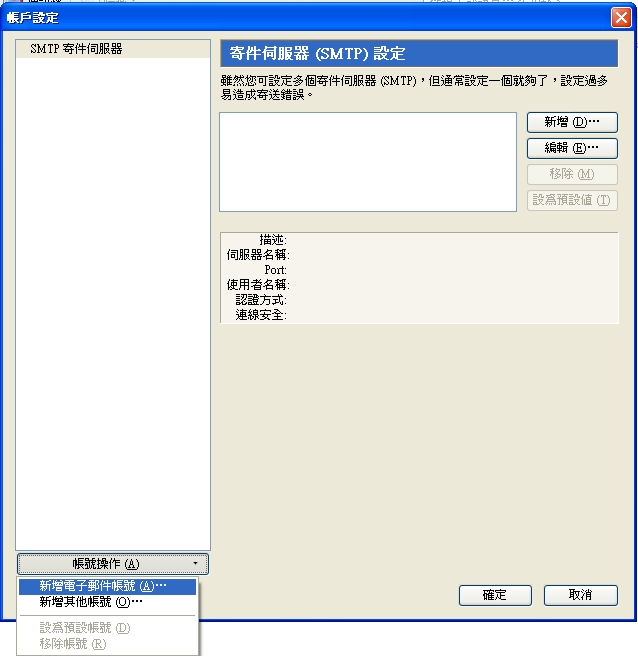
8. 開啟檔案總管,請將下載完畢的信件匣放置至 Thunderbird 目錄下,並解壓縮,若中文有亂碼請直接改正即可
假設電腦使用名稱為 bojack,路徑如下 C:\Documents and Settings\bojack\Application Data\Thunderbird\Profiles\XXXXXXX.default\Mail\Local Folders