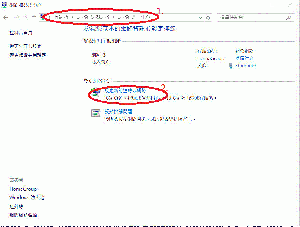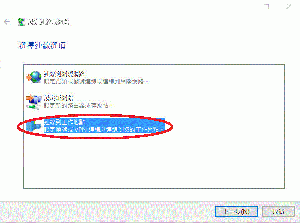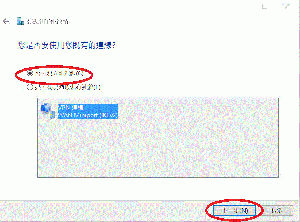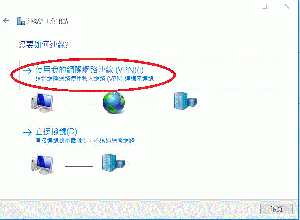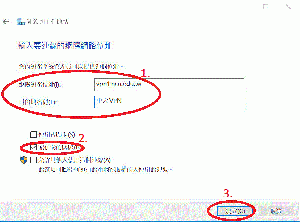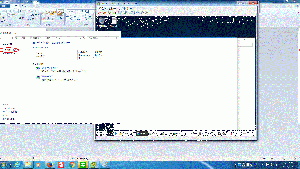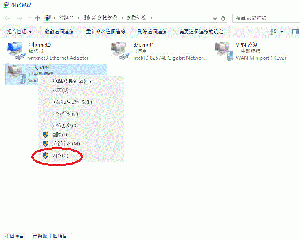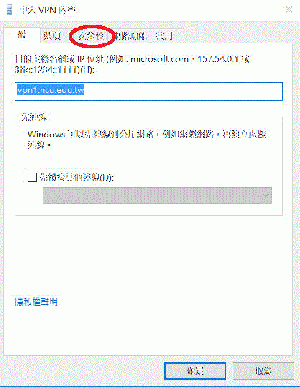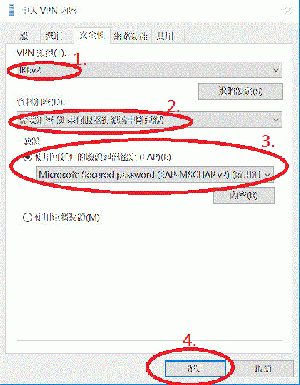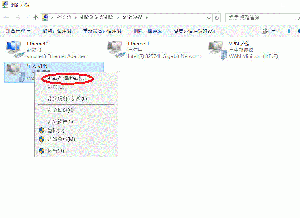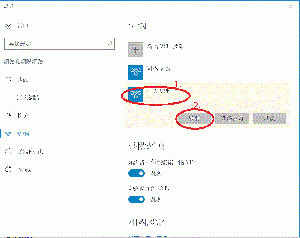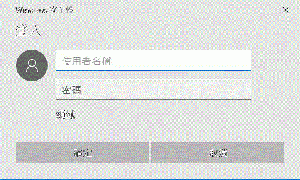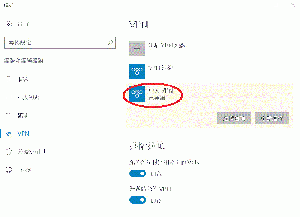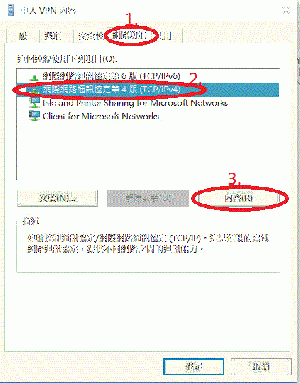"Win10 VPN 設定" 修訂間的差異
| (未顯示同一使用者於中間所作的 7 次修訂) | |||
| 行 37: | 行 37: | ||
|-valign="top" | |-valign="top" | ||
|rowspan=5|操作說明 | |rowspan=5|操作說明 | ||
| − | |1.<br> | + | |1.<br>控制台/網路和網際網路/網路連線<br>[[File:win10_vpn14.gif|300px]] |
| − | + | |2.<br>滑鼠移到"中大VPN" ,按右鍵 , 點選"內容"<br>[[File:win10_vpn15.gif|300px]] | |
| − | + | |3.<br> | |
| − | + | #點選"網路功能" | |
| − | + | #點選"IPv4" | |
| + | #點選"內容"<br>[[File:win10_vpn16.gif|300px]] | ||
| + | |- | ||
| + | |4.<br>點選"進階"<br>[[File:win10_vpn17.gif|300px]] | ||
| + | |5.<br>確認選用"使用遠端網路的預設閘道"<br>[[File:win10_vpn18.gif|300px]] | ||
|} | |} | ||
於 2017年3月23日 (四) 01:26 的最新修訂
1.VPN連線
2.確保走VPN
| 操作說明 | 1. 控制台/網路和網際網路/網路連線 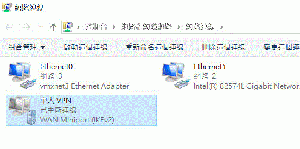
|
2. 滑鼠移到"中大VPN" ,按右鍵 , 點選"內容" 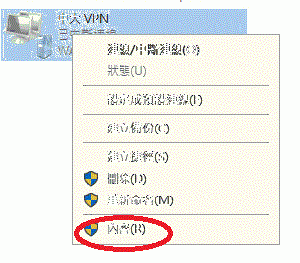
|
3. |
| 4. 點選"進階" 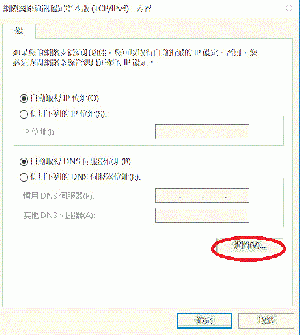
|
5. 確認選用"使用遠端網路的預設閘道" 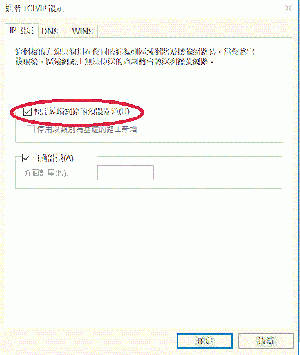
|