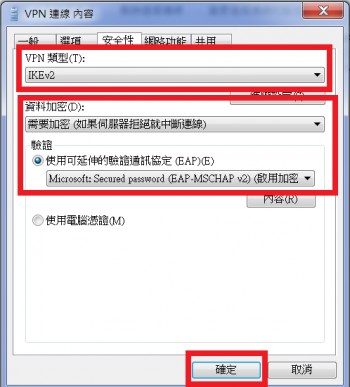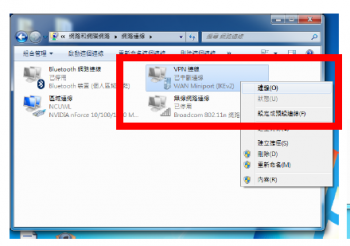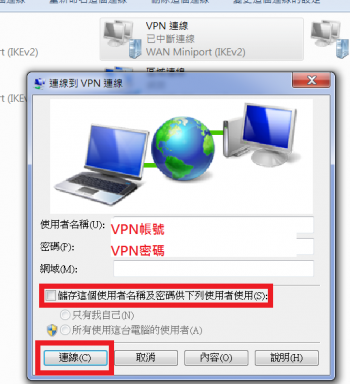"Win7 VPN Setup" 修訂間的差異
| (未顯示由 2 位使用者於中間所作的 16 次修訂) | |||
| 行 1: | 行 1: | ||
| − | 1. | + | 1.設定VPN連線 <br> |
{|cellspacing="0" border="1" | {|cellspacing="0" border="1" | ||
|-valign="top" | |-valign="top" | ||
|rowspan=2|操作說明... | |rowspan=2|操作說明... | ||
| − | |1. | + | | |
| − | + | 1.開啟控制台<br>[[File:Win7_vpn1.PNG|350px]]<br> | |
| − | + | 2.打開「網路和網際網路」介面<br>[[File:Win7_vpn2.PNG|350px]]<br> | |
| − | + | | | |
| − | | | + | 3.選擇「檢視網路狀態及工作」後,再點選「設定新的連線或網路」<br>[[File:Win7_vpn3.PNG|350px]]<br> |
| − | + | 4.選擇「連線到工作地點」<br>[[File:Win7_vpn4.PNG|350px]]<br> | |
| − | + | | | |
| − | | | + | 5.選擇「使用我的網際網路連線(VPN)」<br>[[File:Win7_vpn5.PNG|350px]]<br> |
| − | + | 6.輸入連線網址:vpn1.ncu.edu.tw ,勾選「不要立即連線;……」。<br>[[File:Win7_vpn6.PNG|350px]]<br> | |
| − | + | |-valign="top" | |
| − | + | | | |
| − | |- | + | 7.輸入申請的VPN 帳號及密碼後,按「建立」。<br>[[File:Win7_vpn7.PNG|350px]]<br> |
| − | | | + | 8.建立後,先不連線,請直接按「關閉」。<br>[[File:Win7_vpn8.PNG|350px]]<br> |
| − | | | + | | |
| − | | | + | 9.選擇「變更介面卡設定」<br>[[File:Win7_vpn9.PNG|350px]]<br> |
| + | 10.選擇剛才建立的VPN 連線,點擊滑鼠右鍵,點選「內容」。<br>[[File:Win7_vpn10.PNG|350px]]<br> | ||
| + | | | ||
| + | 11.在「安全性」標籤下,依下方指示設定。<br>[[File:Win7_vpn11.PNG|350px]]<br> | ||
| + | |} | ||
| + | 2.連線測試 | ||
| + | {|cellspacing="0" border="1" | ||
| + | |-valign="top" | ||
| + | |操作說明... | ||
| + | |<big>'''1.'''</big>在VPN 連線上點擊滑鼠右鍵後選取「連線」<br>[[File:Win7_vpn12.PNG|350px]]<br> | ||
| + | |<big>'''2.'''</big>出現帳號密碼視窗,輸入密碼後,點選「連線」<br>(也可勾選儲存這個使用者名稱及密碼供下列使用者使用)<br>[[File:Win7_vpn13.PNG|350px]]<br> | ||
| + | |<big>'''3.'''</big>狀態變成「已連線」,代表連線成功了。<br>[[File:Win7_vpn14.PNG|350px]]<br> | ||
|} | |} | ||