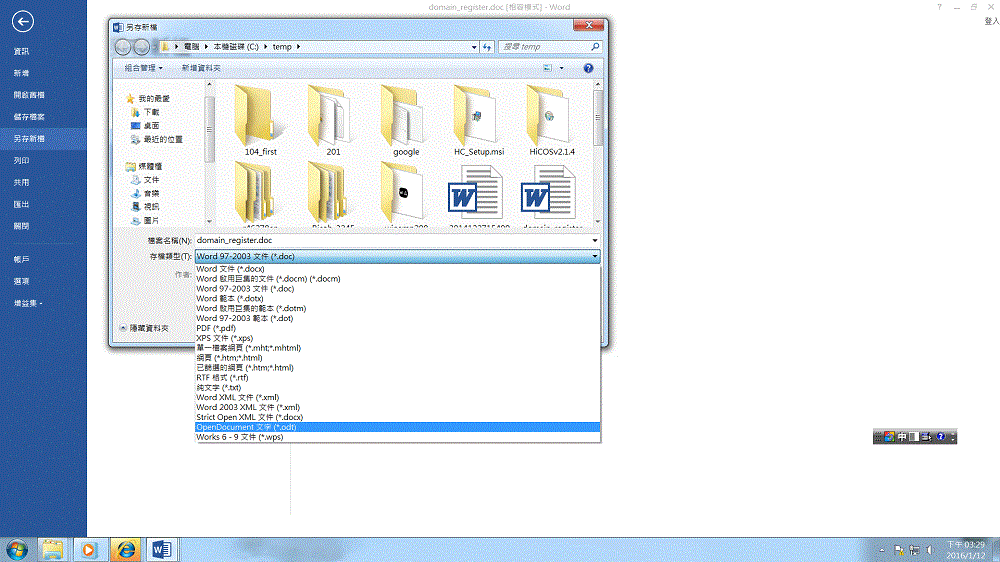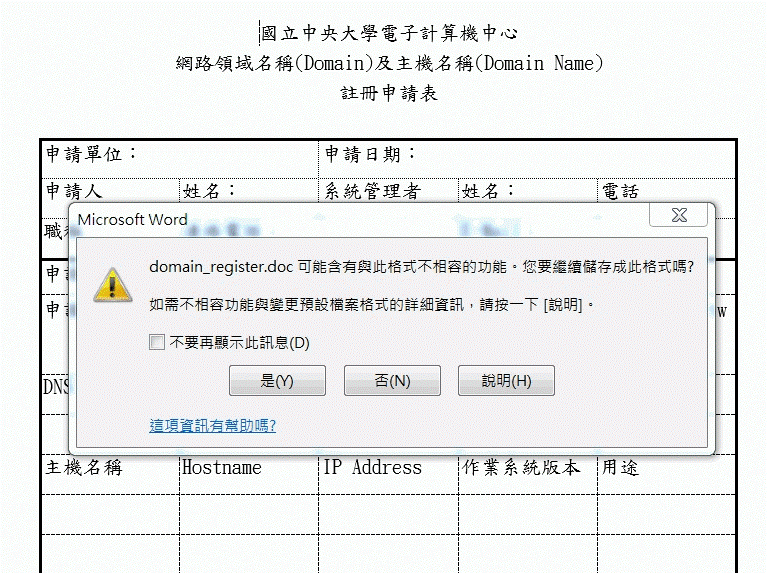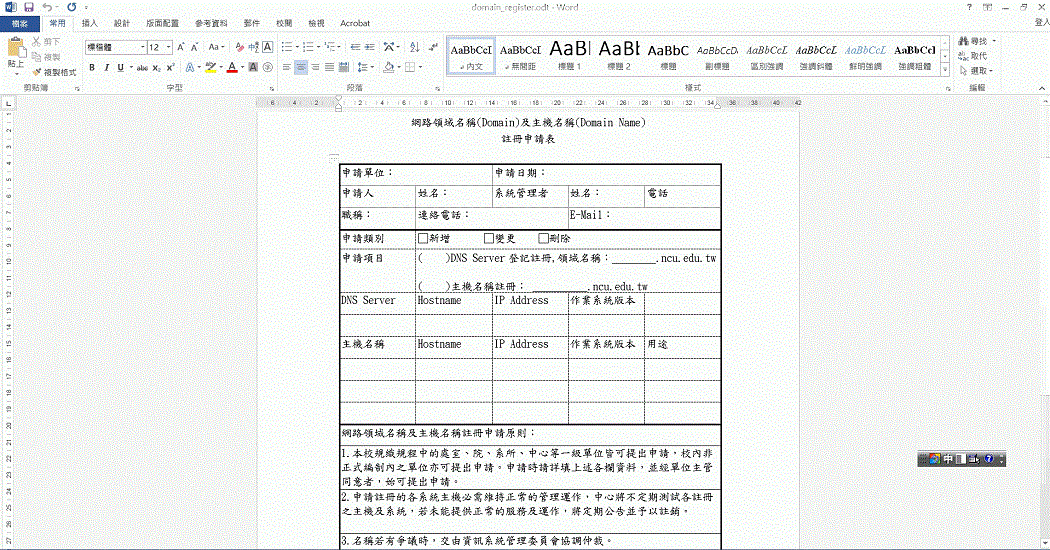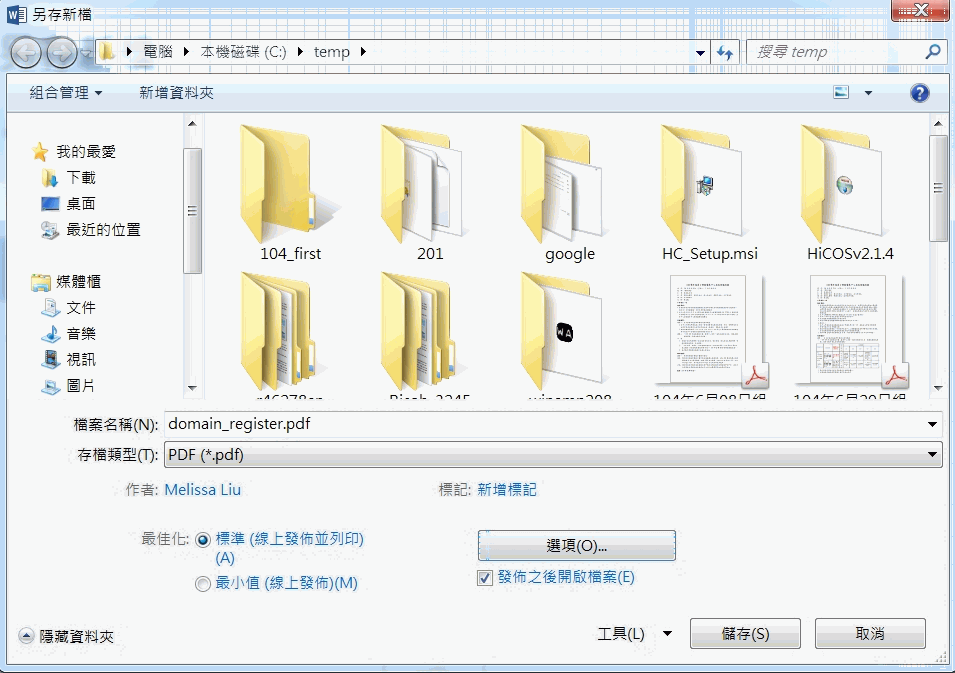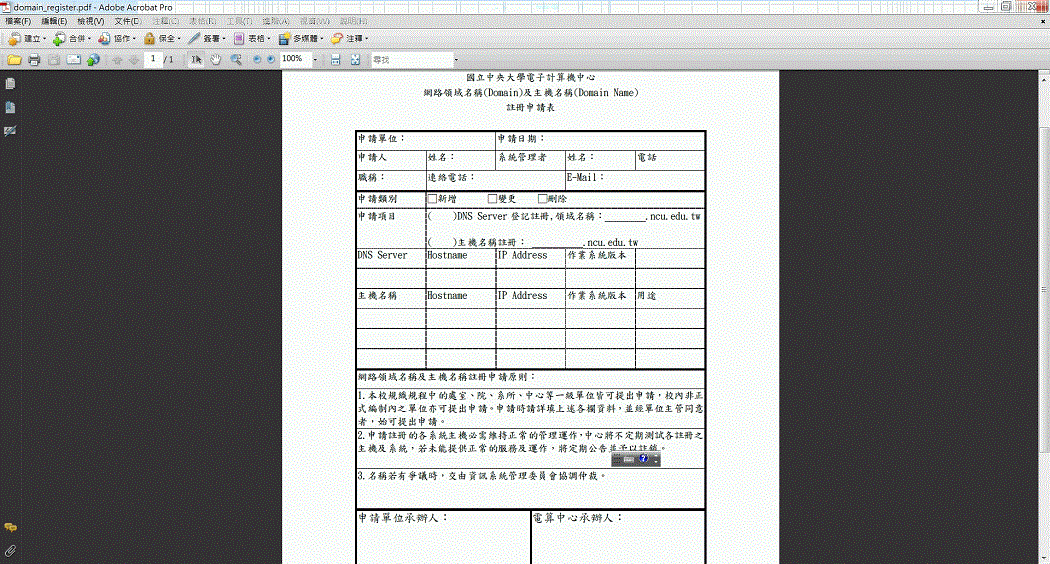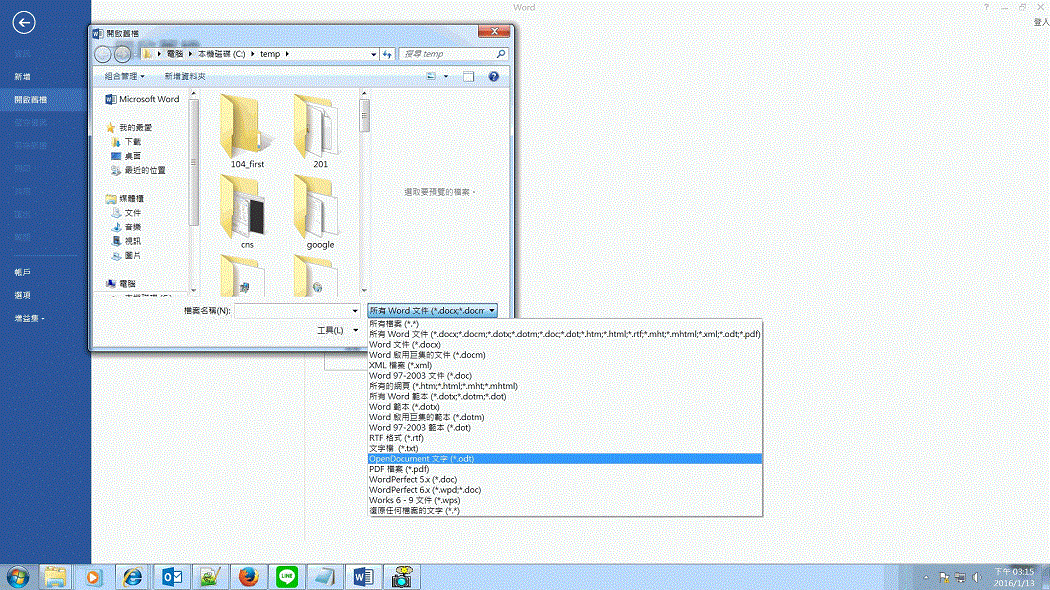"Microsoft Office介紹" 修訂間的差異
(→Microsoft Office 介紹) |
(→Microsoft Office 開啟ODF檔案) |
||
| (未顯示同一使用者於中間所作的 2 次修訂) | |||
| 行 6: | 行 6: | ||
==='''MS Office轉ODF'''=== | ==='''MS Office轉ODF'''=== | ||
*檔案→另存新檔<br/>[[檔案:1msoffice.gif]]<br/><br/> | *檔案→另存新檔<br/>[[檔案:1msoffice.gif]]<br/><br/> | ||
| − | *在[ | + | *在[存檔類型]方塊中,選取 OpenDocument文字(*.dot) 檔案格式。 |
*系統會有提醒視窗,請按”是”按鈕繼續。<br/>[[檔案:2msoffice.gif]]<br/><br/> | *系統會有提醒視窗,請按”是”按鈕繼續。<br/>[[檔案:2msoffice.gif]]<br/><br/> | ||
| − | * | + | *轉檔完畢,系統立即跳出odt格式的檔案內容進行閱讀及編輯。<br/>[[檔案:3msoffice.gif]]<br/><br/> |
<br/>Back to [http://wiki.cc.ncu.edu.tw/wiki/Microsoft_Office%E4%BB%8B%E7%B4%B9 TOP] | <br/>Back to [http://wiki.cc.ncu.edu.tw/wiki/Microsoft_Office%E4%BB%8B%E7%B4%B9 TOP] | ||
<br/>Back to [http://wiki.cc.ncu.edu.tw/wiki/ODF-CNS15251%E6%96%87%E4%BB%B6%E6%A8%99%E6%BA%96%E6%A0%BC%E5%BC%8F%E5%AF%A6%E6%96%BD%E8%A8%88%E7%95%AB ODF-CNS15251]<br/><br/> | <br/>Back to [http://wiki.cc.ncu.edu.tw/wiki/ODF-CNS15251%E6%96%87%E4%BB%B6%E6%A8%99%E6%BA%96%E6%A0%BC%E5%BC%8F%E5%AF%A6%E6%96%BD%E8%A8%88%E7%95%AB ODF-CNS15251]<br/><br/> | ||
| 行 14: | 行 14: | ||
==='''MS Office轉PDF'''=== | ==='''MS Office轉PDF'''=== | ||
*檔案→另存新檔<br/> | *檔案→另存新檔<br/> | ||
| − | *在[ | + | *在[存檔類型]方塊中,選取 PDF(*.pdf) 檔案格式。 並按”儲存”按鈕<br/>[[檔案:4msoffice.gif]]<br/><br/> |
*轉檔完畢,系統立即跳出pdf格式的檔案內容進行閱讀。<br/>[[檔案:5msoffice.gif]]<br/><br/> | *轉檔完畢,系統立即跳出pdf格式的檔案內容進行閱讀。<br/>[[檔案:5msoffice.gif]]<br/><br/> | ||
<br/>Back to [http://wiki.cc.ncu.edu.tw/wiki/Microsoft_Office%E4%BB%8B%E7%B4%B9 TOP] | <br/>Back to [http://wiki.cc.ncu.edu.tw/wiki/Microsoft_Office%E4%BB%8B%E7%B4%B9 TOP] | ||
| 行 22: | 行 22: | ||
*選擇[檔案] - [開啟舊檔]<br/> | *選擇[檔案] - [開啟舊檔]<br/> | ||
*在[檔案類型]下拉式選單中,選取 OpenDocument文字(*.dot) 檔案格式。<br/>[[檔案:6msoffice.gif]]<br/><br/> | *在[檔案類型]下拉式選單中,選取 OpenDocument文字(*.dot) 檔案格式。<br/>[[檔案:6msoffice.gif]]<br/><br/> | ||
| − | * | + | *選擇要開啟的檔案,按”開啟”按鈕,系統即會顯示檔案。<br/> |
<br/>Back to [http://wiki.cc.ncu.edu.tw/wiki/Microsoft_Office%E4%BB%8B%E7%B4%B9 TOP] | <br/>Back to [http://wiki.cc.ncu.edu.tw/wiki/Microsoft_Office%E4%BB%8B%E7%B4%B9 TOP] | ||
<br/>Back to [http://wiki.cc.ncu.edu.tw/wiki/ODF-CNS15251%E6%96%87%E4%BB%B6%E6%A8%99%E6%BA%96%E6%A0%BC%E5%BC%8F%E5%AF%A6%E6%96%BD%E8%A8%88%E7%95%AB ODF-CNS15251]<br/><br/> | <br/>Back to [http://wiki.cc.ncu.edu.tw/wiki/ODF-CNS15251%E6%96%87%E4%BB%B6%E6%A8%99%E6%BA%96%E6%A0%BC%E5%BC%8F%E5%AF%A6%E6%96%BD%E8%A8%88%E7%95%AB ODF-CNS15251]<br/><br/> | ||
於 2016年1月13日 (三) 07:47 的最新修訂
目錄
Microsoft Office 介紹
- MS Office辦公室作業軟體需為MS Office 2007 SP2以後版本,方可直接開啟、編輯、和轉換ODF(Open Document Format)開放文件格式檔案。
- 以下操作以word 2013為例說明如何進行使用。
Microsoft Office 轉檔
MS Office轉ODF
Back to TOP
Back to ODF-CNS15251
MS Office轉PDF
Back to TOP
Back to ODF-CNS15251
Microsoft Office 開啟ODF檔案
Back to TOP
Back to ODF-CNS15251