"Google Docs介紹" 修訂間的差異
| (未顯示同一使用者於中間所作的 24 次修訂) | |||
| 行 1: | 行 1: | ||
=='''Google Docs 介紹'''== | =='''Google Docs 介紹'''== | ||
*Google Docs(Google 文件) 為 Google提供的免費線上作業平台,可線上建立和編輯文件。<br /> | *Google Docs(Google 文件) 為 Google提供的免費線上作業平台,可線上建立和編輯文件。<br /> | ||
| − | *Google | + | *Google Docs 目前已全面支援OpenDocument Format (ODF) 格式文件,所以電腦在未安裝其它軟體時,可以使用Google Docs來開啟、編輯ODF文件或轉換其他格式為ODF格式 |
=='''Google Docs 使用'''== | =='''Google Docs 使用'''== | ||
| − | #先開啟 Google 雲端硬碟( https://drive.google.com/ ),登入Google 帳戶後開始使用,選擇右上角的「設定」→ 勾選「將已上傳的檔案轉換成 Google 文件編輯器格式」。 | + | # 先開啟 Google 雲端硬碟([https://drive.google.com/ https://drive.google.com/] ),登入Google 帳戶後開始使用,選擇右上角的「設定」→ 勾選「將已上傳的檔案轉換成 Google 文件編輯器格式」。<br/><br/>[[檔案:googledocs1.png]]<br/><br/>[[檔案:googledocs2.png]] |
| − | + | # 上傳檔案:要開啟已存在電腦上的ODF或轉換Office檔案為ODF,可以在Google Drive 或Google Docs 上傳後開啟或轉換。<br/><br/>'''''<sub><big>Google Drive 上傳</big></sub>'''''<br/>[[檔案:googledocs3.png]]<br/><br/>'''''<sub><big>Google Docs 上傳</big></sub>'''''<br/>[[檔案:googledocs4.png]]<br/><br/>[[檔案:googledocs5.png]] | |
| + | # 開啟檔案:在Google Drive上傳完後,對上傳的檔案按滑鼠右鍵 → 選擇開啟工具 → Google文件。如果是在Google Docs上傳的檔案,對上傳的檔案按滑鼠左鍵就會開啟文件。<br/>[[檔案:googledocs6.png]] | ||
| + | # 轉換格式:使用Google Docs開啟文件後,選擇左上角的檔案 → 下載格式 → OpenDocument格式,就可以將其他格式的檔案轉換為ODF,下圖的範例是將doc轉換為odt檔。<br/><br/>[[檔案:googledocs7.png]] | ||
| + | <br/>Back to [http://wiki.cc.ncu.edu.tw/wiki/Google_Docs%E4%BB%8B%E7%B4%B9 TOP] | ||
<br/>Back to [http://wiki.cc.ncu.edu.tw/wiki/ODF-CNS15251%E6%96%87%E4%BB%B6%E6%A8%99%E6%BA%96%E6%A0%BC%E5%BC%8F%E5%AF%A6%E6%96%BD%E8%A8%88%E7%95%AB ODF-CNS15251] | <br/>Back to [http://wiki.cc.ncu.edu.tw/wiki/ODF-CNS15251%E6%96%87%E4%BB%B6%E6%A8%99%E6%BA%96%E6%A0%BC%E5%BC%8F%E5%AF%A6%E6%96%BD%E8%A8%88%E7%95%AB ODF-CNS15251] | ||
於 2016年1月13日 (三) 08:00 的最新修訂
Google Docs 介紹
- Google Docs(Google 文件) 為 Google提供的免費線上作業平台,可線上建立和編輯文件。
- Google Docs 目前已全面支援OpenDocument Format (ODF) 格式文件,所以電腦在未安裝其它軟體時,可以使用Google Docs來開啟、編輯ODF文件或轉換其他格式為ODF格式
Google Docs 使用
- 先開啟 Google 雲端硬碟(https://drive.google.com/ ),登入Google 帳戶後開始使用,選擇右上角的「設定」→ 勾選「將已上傳的檔案轉換成 Google 文件編輯器格式」。
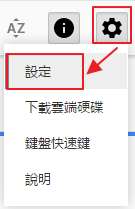
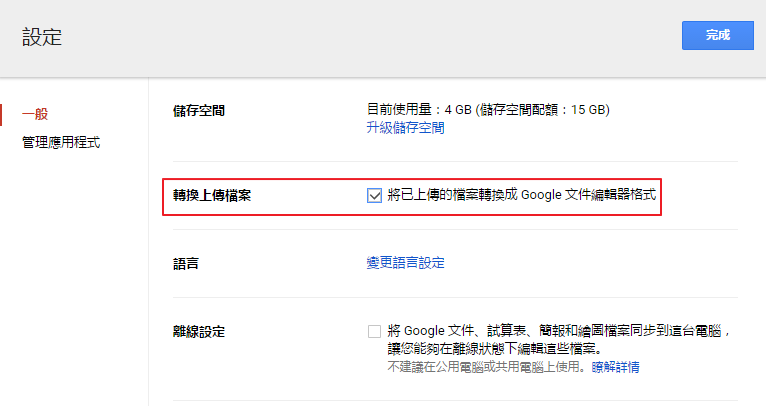
- 上傳檔案:要開啟已存在電腦上的ODF或轉換Office檔案為ODF,可以在Google Drive 或Google Docs 上傳後開啟或轉換。
Google Drive 上傳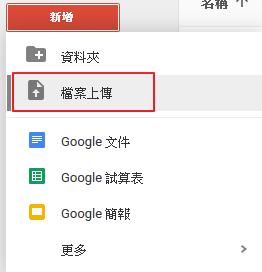
Google Docs 上傳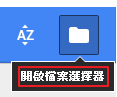
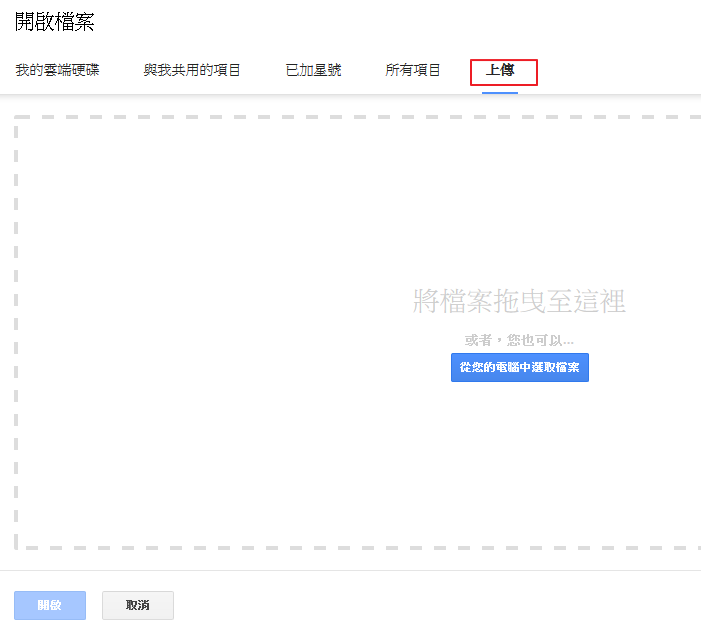
- 開啟檔案:在Google Drive上傳完後,對上傳的檔案按滑鼠右鍵 → 選擇開啟工具 → Google文件。如果是在Google Docs上傳的檔案,對上傳的檔案按滑鼠左鍵就會開啟文件。
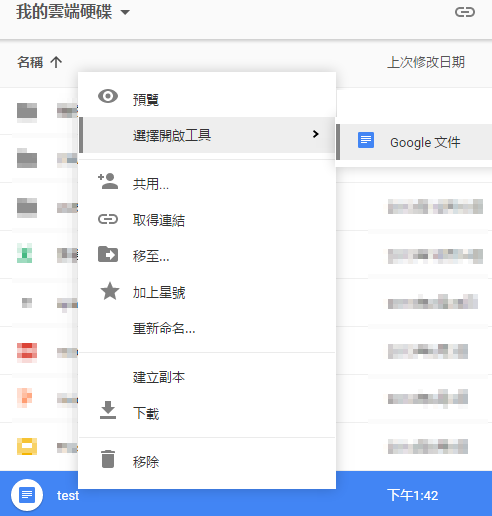
- 轉換格式:使用Google Docs開啟文件後,選擇左上角的檔案 → 下載格式 → OpenDocument格式,就可以將其他格式的檔案轉換為ODF,下圖的範例是將doc轉換為odt檔。
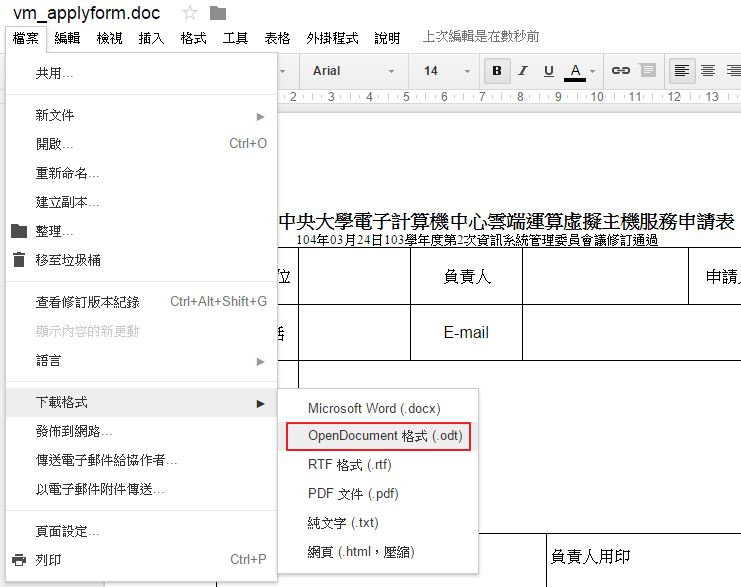
Back to TOP
Back to ODF-CNS15251