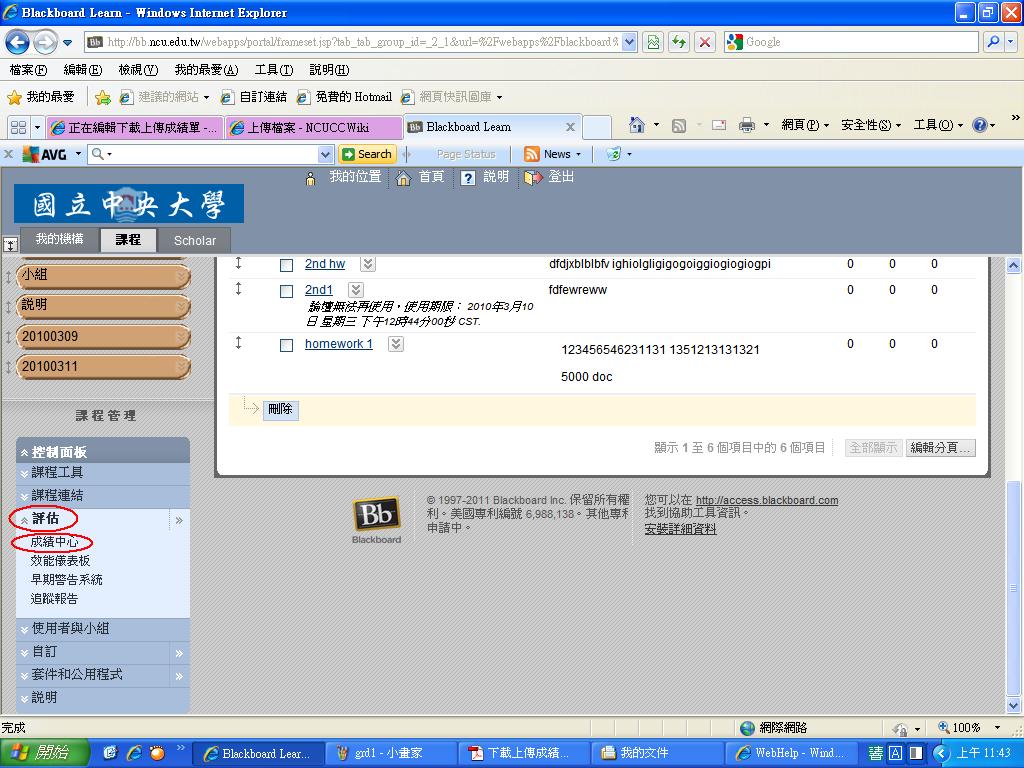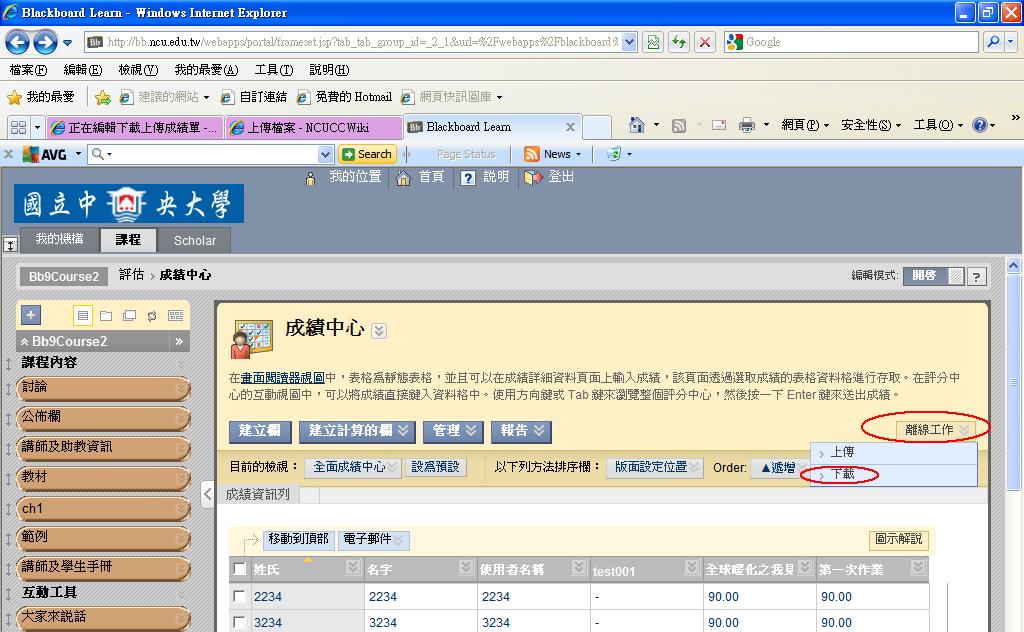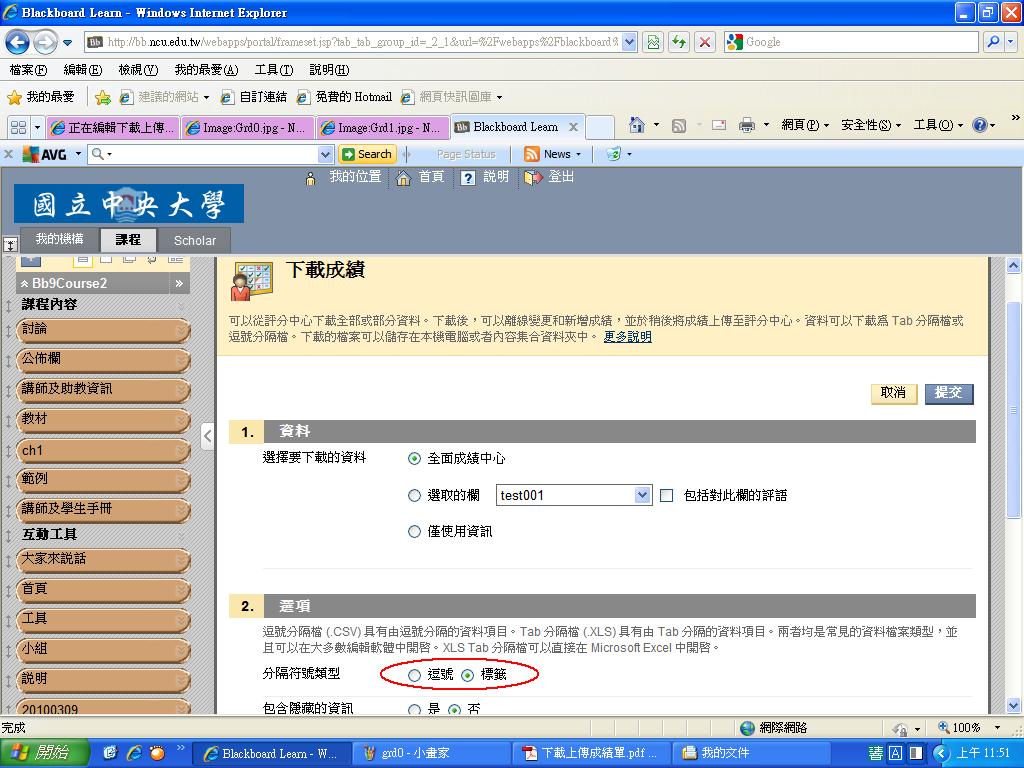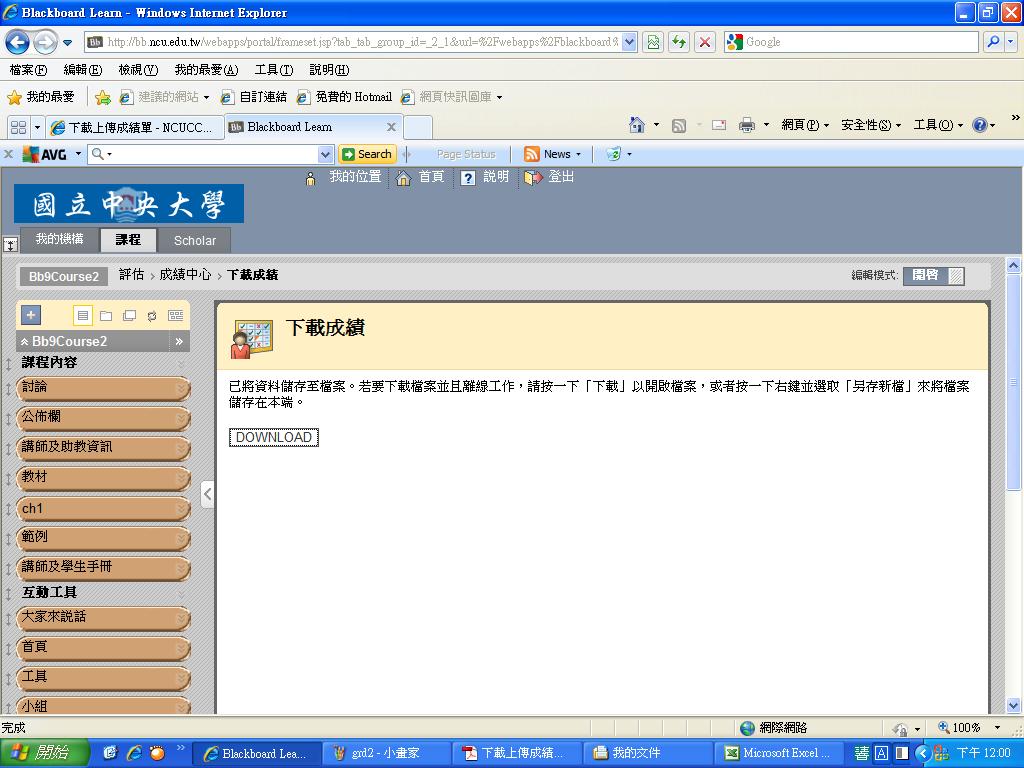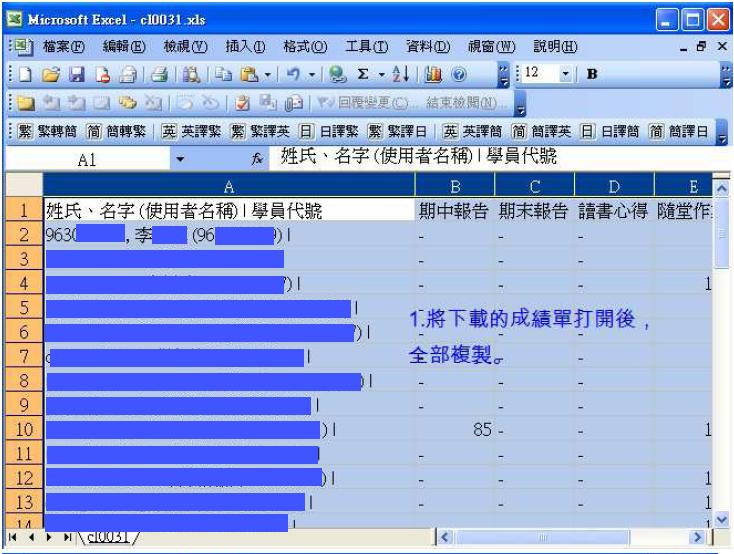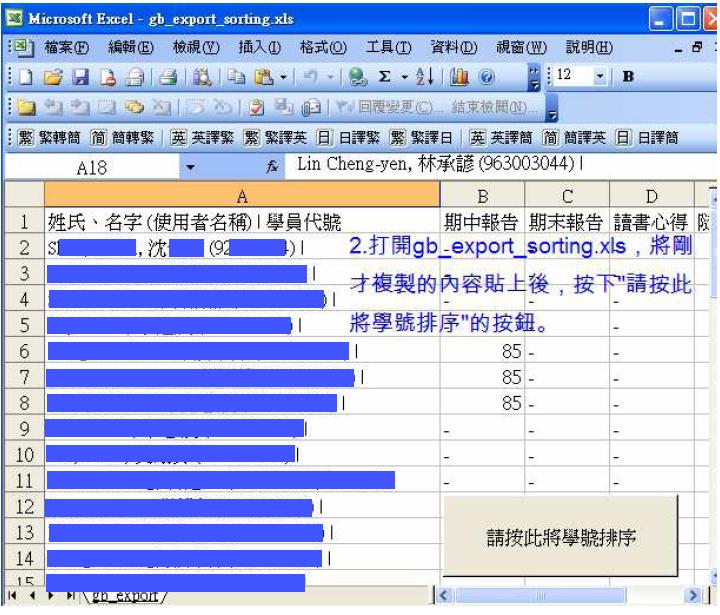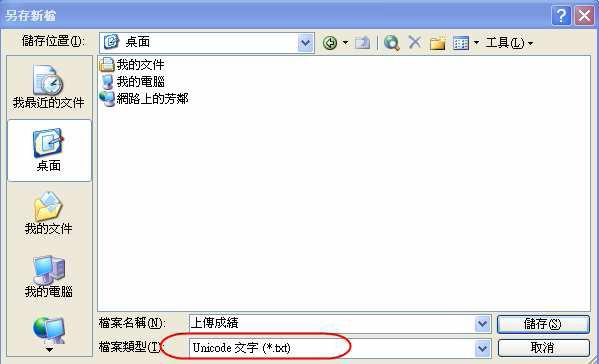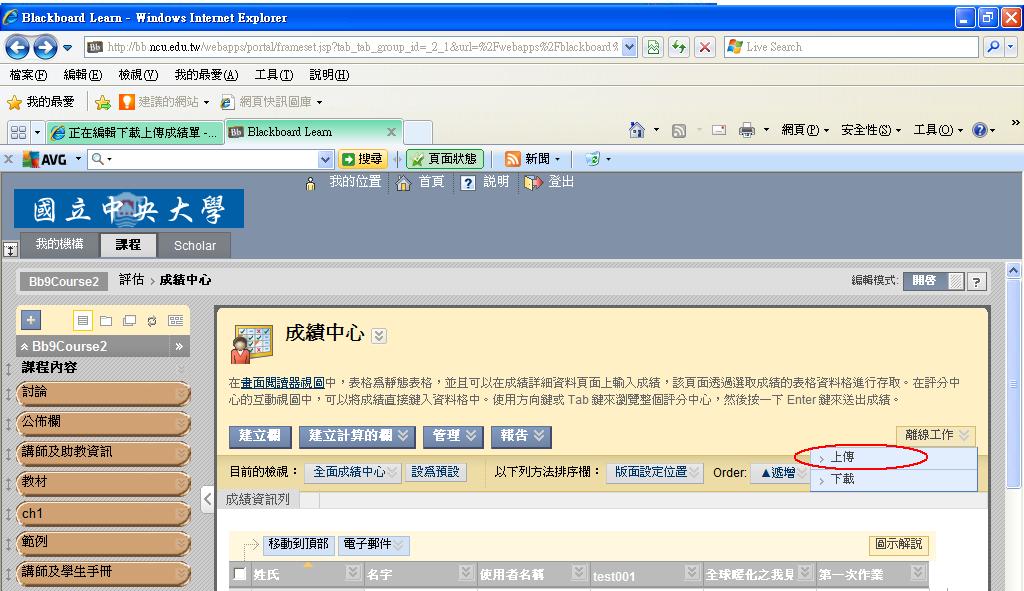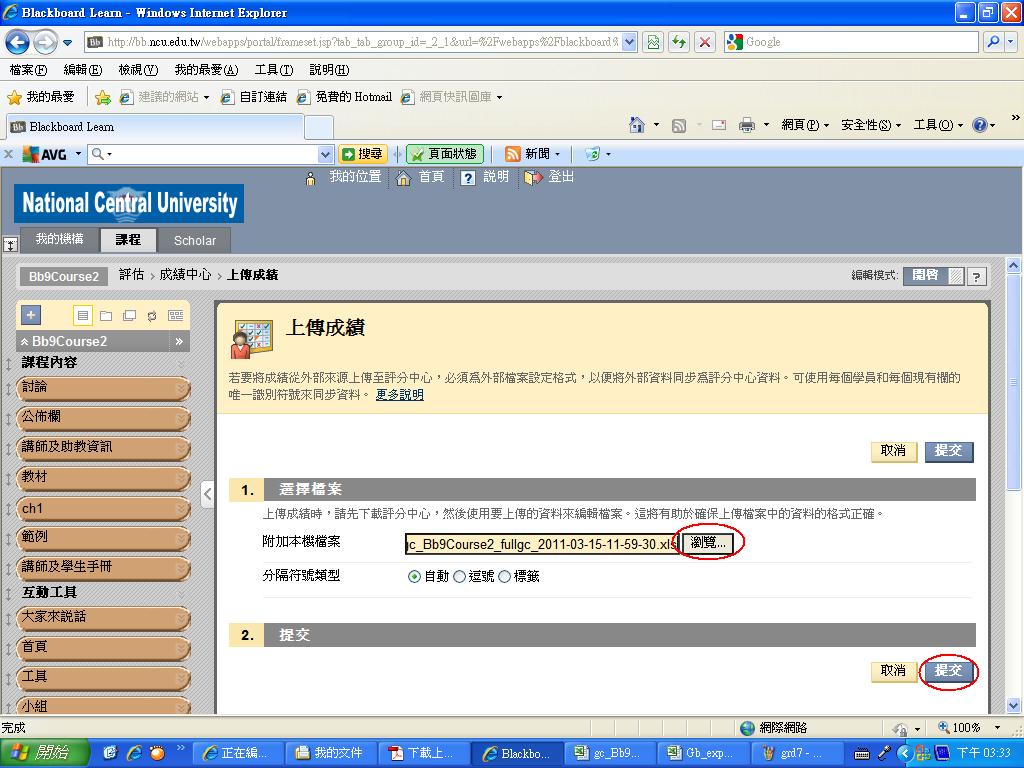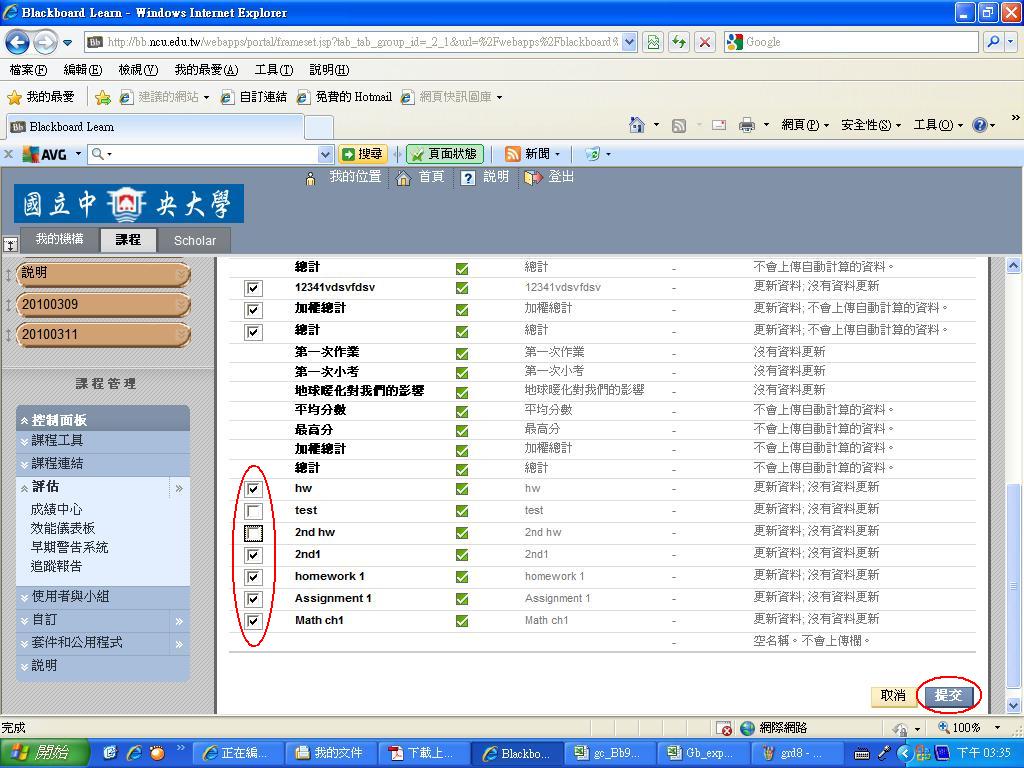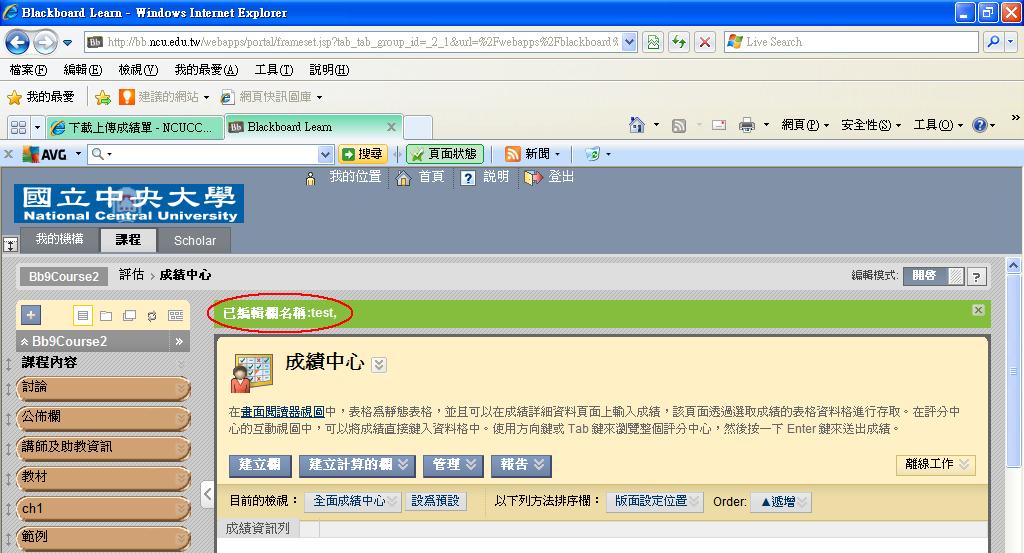"下載上傳成績單" 修訂間的差異
(新頁面: =下載&上傳成績單= <font size=4> 1. 先進入'''[評估]'''裡的'''[成績中心]''' Image:grd0.jpg 2.在'''[成績中心]'''畫面的右方有'''[離線工作]''',點開...) |
|||
| (未顯示由 2 位使用者於中間所作的 3 次修訂) | |||
| 行 13: | 行 13: | ||
[[Image:grd2.jpg]] | [[Image:grd2.jpg]] | ||
| − | 4. | + | 4.按下提交後即可下載 |
| + | [[Image:grd3.jpg]] | ||
| + | 5.請使用'''''[gb_export_sorting.xls]''''' 檔案,使成績單依學號排列。 | ||
| + | [[image:grd4.jpg]] | ||
| + | [[Image:grd5.jpg]] | ||
| + | |||
| + | 6.執行完成後,在'''[gb_export_sorting.xls]''' 上的順序就會依照學號排序,之後可在上面輸入成績,完成後請另存新檔,<font color=red>並且檔案類型請一定要選<u> '''''“Unicode 文字”'''''。</u></font> | ||
| + | |||
| + | [[Image:grd6.jpg]] | ||
| + | |||
| + | 7.檔案儲存完成後,就可開始上傳成績。 | ||
| + | |||
| + | [[Image:grd7.jpg]] | ||
| + | |||
| + | 8.選擇之前的檔案,並按下提交 | ||
| + | |||
| + | [[Image:grd8.jpg]] | ||
| + | |||
| + | 9.選擇要上傳的欄位並按下提交 | ||
| + | |||
| + | [[Image:grd9.jpg]] | ||
| + | |||
| + | 10.完成後上方即可看到被更新的欄位名 | ||
| + | |||
| + | [[Image:grd10.jpg]] | ||
</font> | </font> | ||
於 2011年3月22日 (二) 02:23 的最新修訂
下載&上傳成績單
1. 先進入[評估]裡的[成績中心]
2.在[成績中心]畫面的右方有[離線工作],點開後選擇[下載]
3.選擇要下載的資料後,分隔符號類型選擇[逗號]或[標籤]皆可
4.按下提交後即可下載
5.請使用[gb_export_sorting.xls] 檔案,使成績單依學號排列。
6.執行完成後,在[gb_export_sorting.xls] 上的順序就會依照學號排序,之後可在上面輸入成績,完成後請另存新檔,並且檔案類型請一定要選 “Unicode 文字”。
7.檔案儲存完成後,就可開始上傳成績。
8.選擇之前的檔案,並按下提交
9.選擇要上傳的欄位並按下提交
10.完成後上方即可看到被更新的欄位名