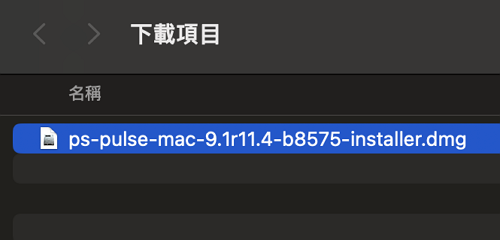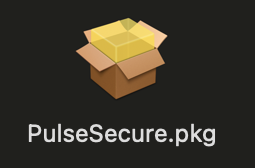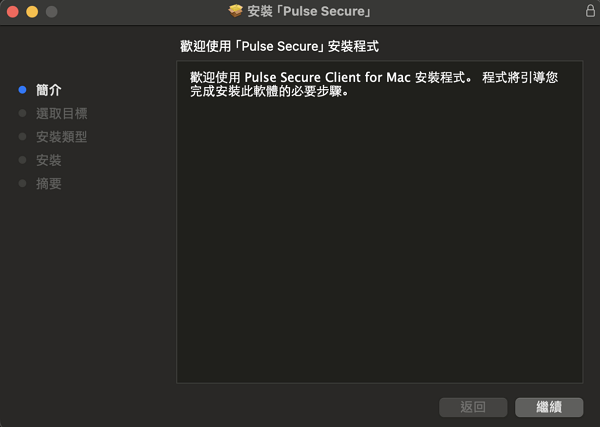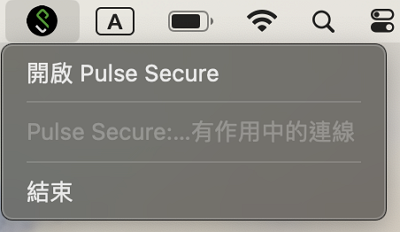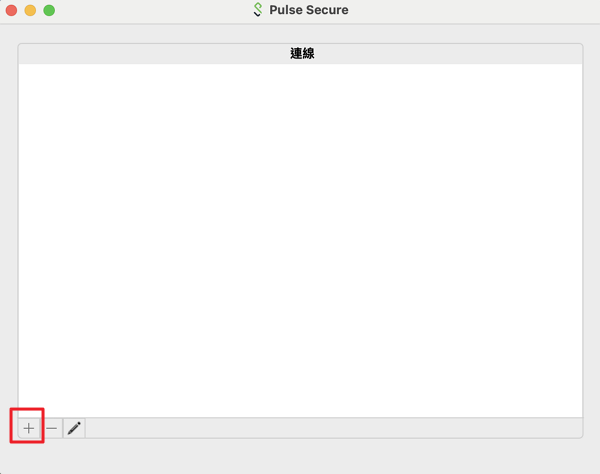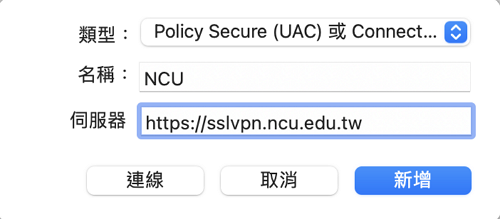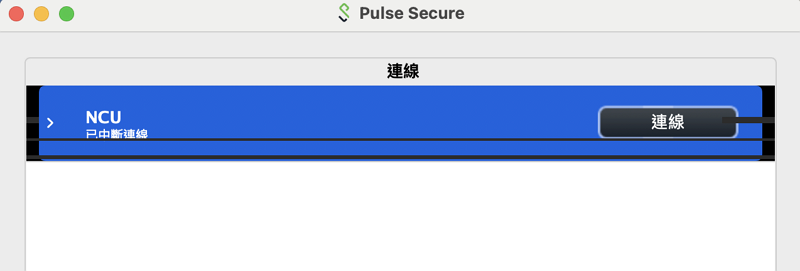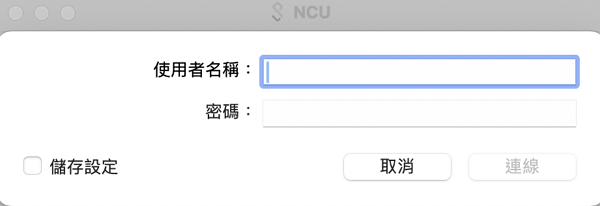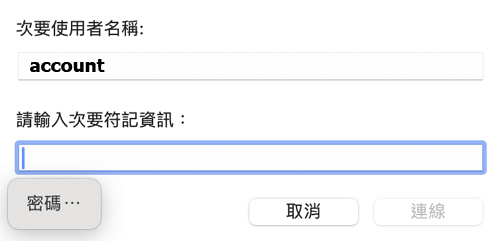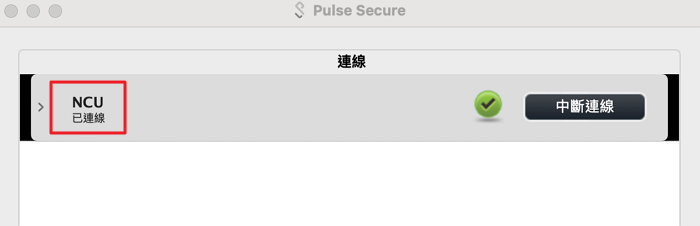"如何使用 MAC 來連接中央大學的SSLVPN" 修訂間的差異
| (未顯示同一使用者於中間所作的 7 次修訂) | |||
| 行 1: | 行 1: | ||
| − | *要能使用SSLVPN,請先至:[https://wiki.cc.ncu.edu.tw/wiki/首次登入SSLVPN及綁定兩階段認證 首次登入SSLVPN及綁定兩階段認證] | + | *<font color='red' size='4'>兩階段認證暫時取消,跳過此步驟。</font><del>要能使用SSLVPN,請先至:[https://wiki.cc.ncu.edu.tw/wiki/首次登入SSLVPN及綁定兩階段認證 首次登入SSLVPN及綁定兩階段認證]</del> |
<br> | <br> | ||
*<b><font color='red' size='4'>要使用SSLVPN,必需下載及安裝Client軟體,SSLVPN需要透過軟體連線</font></b> | *<b><font color='red' size='4'>要使用SSLVPN,必需下載及安裝Client軟體,SSLVPN需要透過軟體連線</font></b> | ||
| − | 版本:22. | + | 版本:22.7.3 |
| − | [https://sslvpn.ncu.edu.tw/dana-na/jam/getComponent.cgi?command=get;component=PulseSecure;platform=Macintosh | + | [https://sslvpn.ncu.edu.tw/dana-na/jam/getComponent.cgi?command=get;component=PulseSecure;platform=Macintosh MacOS_Client軟體下載] |
| − | + | 支援 macOS 版本: | |
| + | macOS Sequoia 15.0 | ||
| + | macOS Sonoma 14.5 | ||
| + | macOS Ventura 13.6 | ||
*按兩下下載的dmg檔案,再按兩下PulseSecure.pkg 檔案,按照螢幕上的指示操作,<font color='red' size='4'>完成後請重新開機</font> | *按兩下下載的dmg檔案,再按兩下PulseSecure.pkg 檔案,按照螢幕上的指示操作,<font color='red' size='4'>完成後請重新開機</font> | ||
| 行 26: | 行 29: | ||
:[[Image:sslvpn43.png]] | :[[Image:sslvpn43.png]] | ||
<br> | <br> | ||
| − | *會再要求輸入兩階段認證的六位數字,請開啟手機Google Authenticator查看,若尚未綁定,請至:[https://wiki.cc.ncu.edu.tw/wiki/綁定兩階段認證及首次登入SSLVPN 綁定兩階段認證及首次登入SSLVPN] | + | *<font color='red' size='4'>兩階段認證暫時取消,跳過此步驟。</font><del>會再要求輸入兩階段認證的六位數字,請開啟手機Google Authenticator查看,若尚未綁定,請至:[https://wiki.cc.ncu.edu.tw/wiki/綁定兩階段認證及首次登入SSLVPN 綁定兩階段認證及首次登入SSLVPN]</del> |
:[[Image:sslvpn44.png]] | :[[Image:sslvpn44.png]] | ||
<br> | <br> | ||
*都輸入正確後,連線建立成功,SSLVPN使用結束後,請按「中斷連線」 | *都輸入正確後,連線建立成功,SSLVPN使用結束後,請按「中斷連線」 | ||
:[[Image:sslvpn45.png]] | :[[Image:sslvpn45.png]] | ||
於 2024年10月16日 (三) 08:53 的最新修訂
- 兩階段認證暫時取消,跳過此步驟。
要能使用SSLVPN,請先至:首次登入SSLVPN及綁定兩階段認證
- 要使用SSLVPN,必需下載及安裝Client軟體,SSLVPN需要透過軟體連線
版本:22.7.3 MacOS_Client軟體下載 支援 macOS 版本: macOS Sequoia 15.0 macOS Sonoma 14.5 macOS Ventura 13.6
- 按兩下下載的dmg檔案,再按兩下PulseSecure.pkg 檔案,按照螢幕上的指示操作,完成後請重新開機
- 安裝完成後右上角出現「S」圖示,對圖示按一下-->「開啟 Pulse Secure」
- 開啟 Pulse Secure介面,按下「+」新增連線
- 在新增連線畫面,輸入連線資訊,名稱可自訂,伺服器URL:https://sslvpn.ncu.edu.tw , 輸入完按下「新增」
- 連線建立完成,按下「連線」,進行SSLVPN連線
- 正確連線後,會跳出輸入使用者名稱/密碼畫面,請輸入Portal帳號/密碼
- 兩階段認證暫時取消,跳過此步驟。
會再要求輸入兩階段認證的六位數字,請開啟手機Google Authenticator查看,若尚未綁定,請至:綁定兩階段認證及首次登入SSLVPN
- 都輸入正確後,連線建立成功,SSLVPN使用結束後,請按「中斷連線」