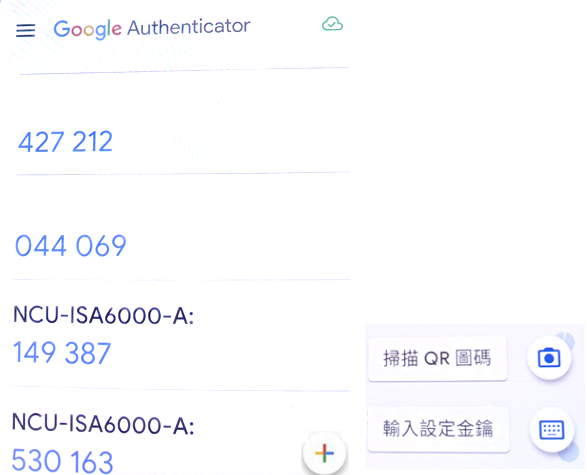"首次登入SSLVPN及綁定兩階段認證" 修訂間的差異
小 |
|||
| (未顯示由 1 位使用者於中間所作的 15 次修訂) | |||
| 行 1: | 行 1: | ||
| + | *<font color='red' size='8'>兩階段認證暫時取消,此頁說明請跳過。</font> | ||
*使用瀏覽器連線SSLVPN網址:https://sslvpn.ncu.edu.tw , 請輸入Portal帳號/密碼登入 | *使用瀏覽器連線SSLVPN網址:https://sslvpn.ncu.edu.tw , 請輸入Portal帳號/密碼登入 | ||
:[[Image:sslvpn01.png]] | :[[Image:sslvpn01.png]] | ||
| − | * | + | <br> |
| + | *首次登入後會有QRCode畫面,<b><font color='red' size='4'>SSLVPN 使用兩階段認證,必需在手機上安裝Google Authenticator</font></b> | ||
| + | 用手機開啟Google Authenticator ,按右下角的「+」,掃描網頁上QRCode或輸入設定金鑰(按下圖上的「此文字」會產生金鑰),完成後會出現「NCU-ISA6000-A:帳號」及六位數字,在下圖畫面「3.輸入應用程式產生的符記代碼」中輸入Google Authenticator 產生的六位數字,按下「登入」即完成綁定及登入SSLVPN | ||
:[[Image:sslvpn02.png]] | :[[Image:sslvpn02.png]] | ||
| − | * | + | *Google Authenticator畫面 |
:[[Image:sslvpn34.png]] | :[[Image:sslvpn34.png]] | ||
| + | |||
| + | <br><br> | ||
| + | [https://wiki.cc.ncu.edu.tw/wiki/SSLVPN 回到SSLVPN使用說明] | ||
於 2024年3月28日 (四) 04:20 的最新修訂
- 兩階段認證暫時取消,此頁說明請跳過。
- 使用瀏覽器連線SSLVPN網址:https://sslvpn.ncu.edu.tw , 請輸入Portal帳號/密碼登入
- 首次登入後會有QRCode畫面,SSLVPN 使用兩階段認證,必需在手機上安裝Google Authenticator
用手機開啟Google Authenticator ,按右下角的「+」,掃描網頁上QRCode或輸入設定金鑰(按下圖上的「此文字」會產生金鑰),完成後會出現「NCU-ISA6000-A:帳號」及六位數字,在下圖畫面「3.輸入應用程式產生的符記代碼」中輸入Google Authenticator 產生的六位數字,按下「登入」即完成綁定及登入SSLVPN
- Google Authenticator畫面