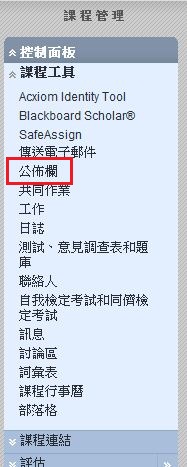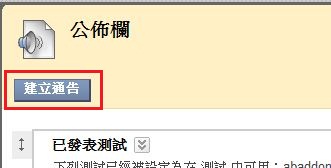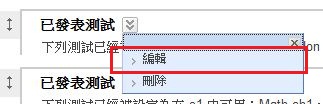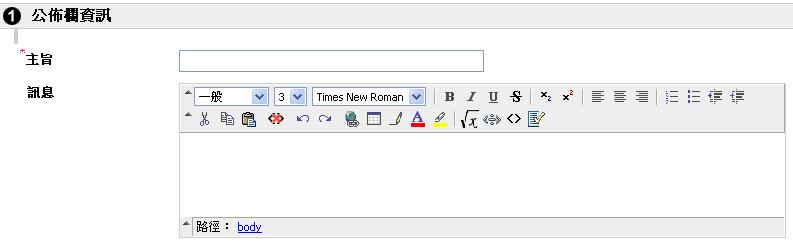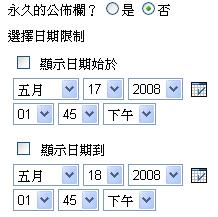"新增或修改公佈欄" 修訂間的差異
(→課程工具-新增或修改公佈欄) |
|||
| 行 3: | 行 3: | ||
{| style="width=100%" border="0" cellspacing="2" cellpadding="2" | {| style="width=100%" border="0" cellspacing="2" cellpadding="2" | ||
|- | |- | ||
| − | | style="background:#FBFACC; color:#CC3333" | 一、課程工具|| 課程工具 --> 公佈欄 --> | + | | style="background:#FBFACC; color:#CC3333" | 一、課程工具|| 課程工具 --> 公佈欄 --> 點建立通告或編輯 |
|- | |- | ||
| − | |||[[Image: | + | |||[[Image:brd0.JPG]] |
|- | |- | ||
|||[[Image:arrow.jpg]] | |||[[Image:arrow.jpg]] | ||
|- | |- | ||
| − | |||[[Image: | + | |||[[Image:brd1a.JPG]] |
|- | |- | ||
| − | |||[[Image: | + | |||[[Image:brd2a.JPG]] |
|- | |- | ||
| style="background:#FBFACC; color:#CC3333" | 二、輸入主旨及訊息 | | style="background:#FBFACC; color:#CC3333" | 二、輸入主旨及訊息 | ||