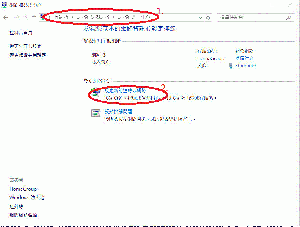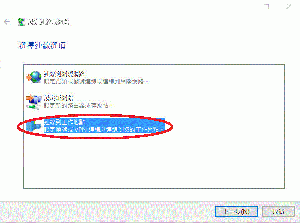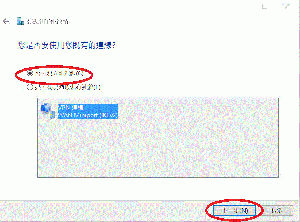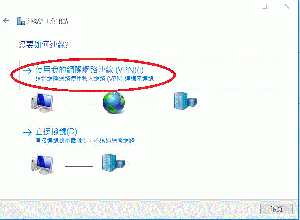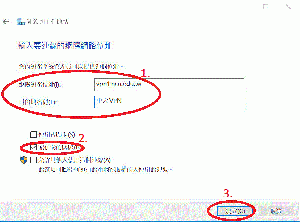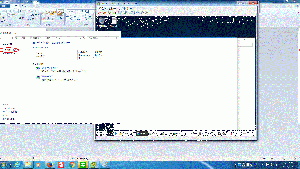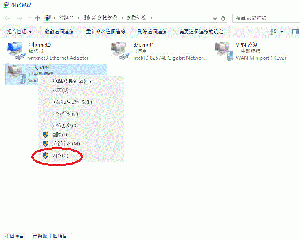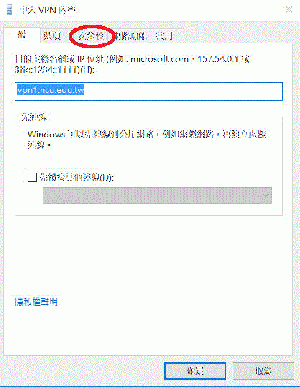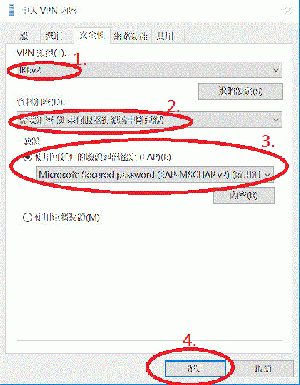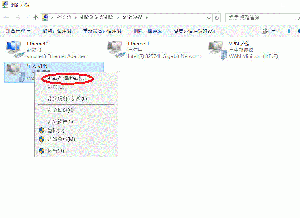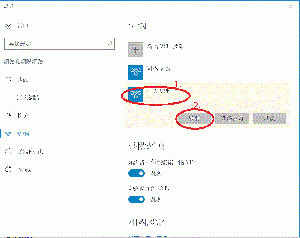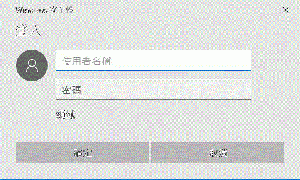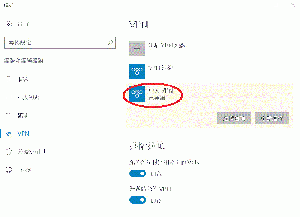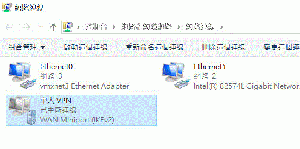"Win10 VPN 設定" 修訂間的差異
| 行 1: | 行 1: | ||
| − | + | 1.VPN連線 | |
{|cellspacing="0" border="1" | {|cellspacing="0" border="1" | ||
|-valign="top" | |-valign="top" | ||
| 行 32: | 行 32: | ||
|- | |- | ||
|13.<br>確認連線成功畫面<br>[[File:win10_vpn13.gif|300px]] | |13.<br>確認連線成功畫面<br>[[File:win10_vpn13.gif|300px]] | ||
| + | |} | ||
| + | 2.確保走VPN | ||
| + | {|cellspacing="0" border="1" | ||
| + | |-valign="top" | ||
| + | |rowspan=5|操作說明 | ||
| + | |1.<br> | ||
| + | 以"系統管理員"身分進入"命令提示字元",進 power shell 設定 SplitTunneling 開關[[File:win10_vpn14.gif|300px]] | ||
|} | |} | ||