"OpenOffice介紹" 修訂間的差異
| 行 22: | 行 22: | ||
*完成<br/>[[檔案:13openoffice.jpg]]<br/><br/>Back to [http://wiki.cc.ncu.edu.tw/wiki/OpenOffice%E4%BB%8B%E7%B4%B9 TOP]<br/>Back to [http://wiki.cc.ncu.edu.tw/wiki/ODF-CNS15251%E6%96%87%E4%BB%B6%E6%A8%99%E6%BA%96%E6%A0%BC%E5%BC%8F%E5%AF%A6%E6%96%BD%E8%A8%88%E7%95%AB ODF-CNS15251]<br/><br/> | *完成<br/>[[檔案:13openoffice.jpg]]<br/><br/>Back to [http://wiki.cc.ncu.edu.tw/wiki/OpenOffice%E4%BB%8B%E7%B4%B9 TOP]<br/>Back to [http://wiki.cc.ncu.edu.tw/wiki/ODF-CNS15251%E6%96%87%E4%BB%B6%E6%A8%99%E6%BA%96%E6%A0%BC%E5%BC%8F%E5%AF%A6%E6%96%BD%E8%A8%88%E7%95%AB ODF-CNS15251]<br/><br/> | ||
| − | ==''' | + | =='''軟體使用─歡迎精靈'''== |
*點桌面建立的捷徑,開始使用<br/>[[檔案:14openoffice.jpg]]<br/><br/> | *點桌面建立的捷徑,開始使用<br/>[[檔案:14openoffice.jpg]]<br/><br/> | ||
*歡迎精靈,下一步<br/>[[檔案:15openoffice.jpg]]<br/><br/> | *歡迎精靈,下一步<br/>[[檔案:15openoffice.jpg]]<br/><br/> | ||
*填入名字,完成<br/>[[檔案:16openoffice.jpg]]<br/><br/> | *填入名字,完成<br/>[[檔案:16openoffice.jpg]]<br/><br/> | ||
*<br/>[[檔案:17openoffice.jpg]]<br/><br/>Back to [http://wiki.cc.ncu.edu.tw/wiki/OpenOffice%E4%BB%8B%E7%B4%B9 TOP]<br/>Back to [http://wiki.cc.ncu.edu.tw/wiki/ODF-CNS15251%E6%96%87%E4%BB%B6%E6%A8%99%E6%BA%96%E6%A0%BC%E5%BC%8F%E5%AF%A6%E6%96%BD%E8%A8%88%E7%95%AB ODF-CNS15251]<br/><br/> | *<br/>[[檔案:17openoffice.jpg]]<br/><br/>Back to [http://wiki.cc.ncu.edu.tw/wiki/OpenOffice%E4%BB%8B%E7%B4%B9 TOP]<br/>Back to [http://wiki.cc.ncu.edu.tw/wiki/ODF-CNS15251%E6%96%87%E4%BB%B6%E6%A8%99%E6%BA%96%E6%A0%BC%E5%BC%8F%E5%AF%A6%E6%96%BD%E8%A8%88%E7%95%AB ODF-CNS15251]<br/><br/> | ||
| + | |||
| + | =='''軟體使用─Writer'''== | ||
| + | |||
| + | |||
| + | =='''軟體使用─轉檔'''== | ||
| + | ===''''''=== | ||
| + | |||
=='''參考資料'''== | =='''參考資料'''== | ||
於 2016年1月13日 (三) 00:49 的修訂
軟體介紹
Back to TOP
Back to ODF-CNS15251
軟體下載
- OpenOffice官網下載頁面
請下載完整安裝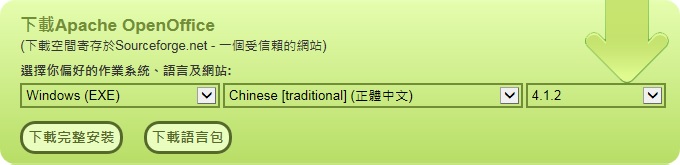
- 下載畫面,等五秒後會跳下載視窗

- 點下拉選單→另存新檔可選擇自行存放的位置

- 若載點五秒後都沒反應可點direct link

- 或點mirror更換載點
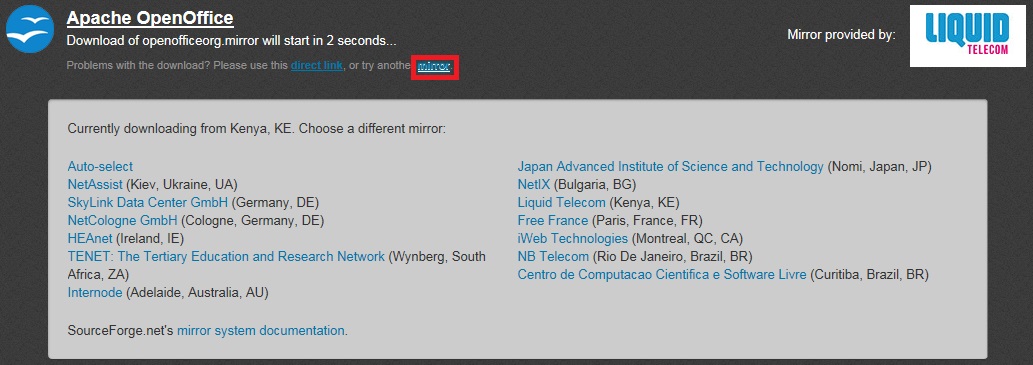
Back to TOP
Back to ODF-CNS15251
軟體安裝
- 點下載之檔案,進行安裝
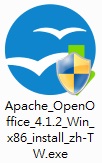
- 是
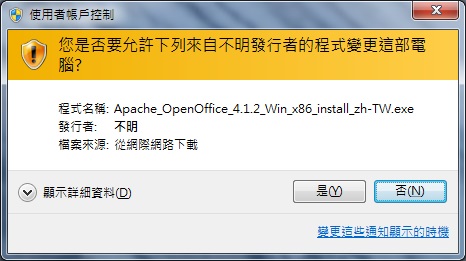
- 下一步
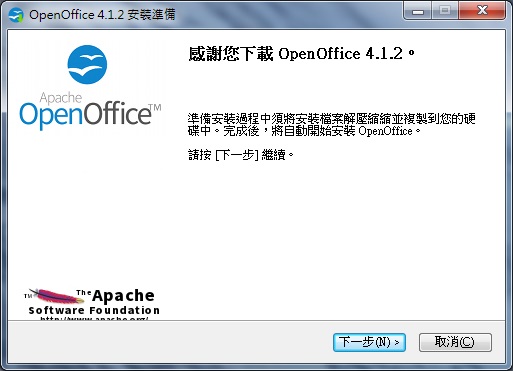
- 下一步
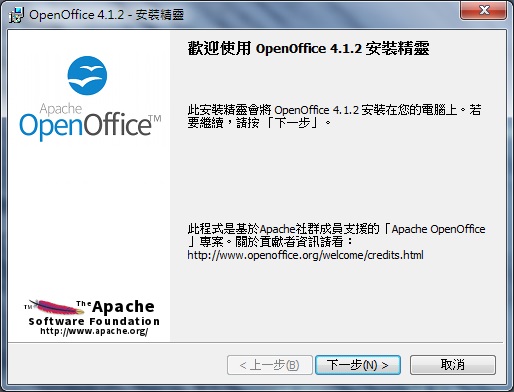
- 預設為電腦名稱,下一步
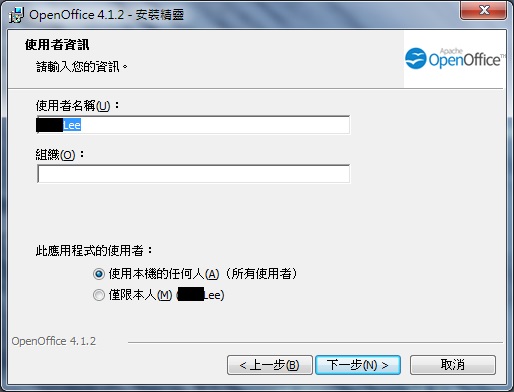
- 預設"一般",下一步
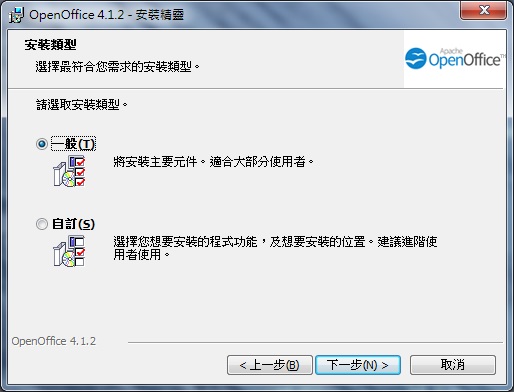
- 安裝
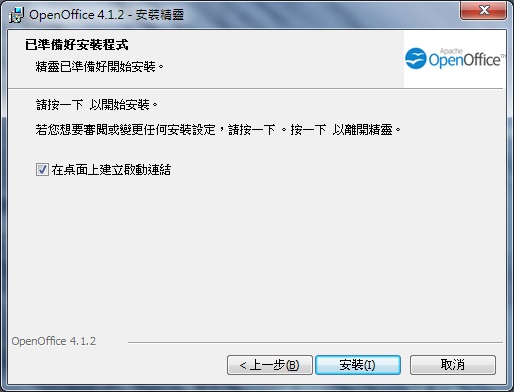
- 完成
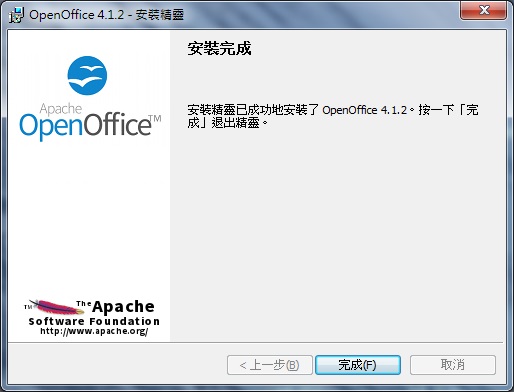
Back to TOP
Back to ODF-CNS15251
軟體使用─歡迎精靈
- 點桌面建立的捷徑,開始使用

- 歡迎精靈,下一步
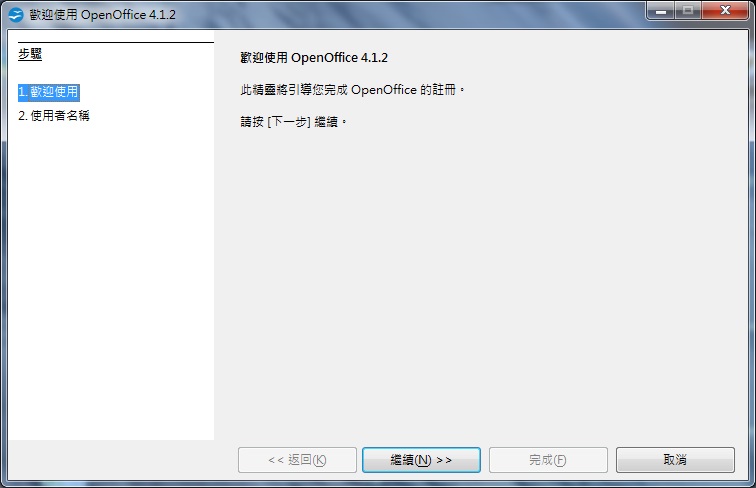
- 填入名字,完成
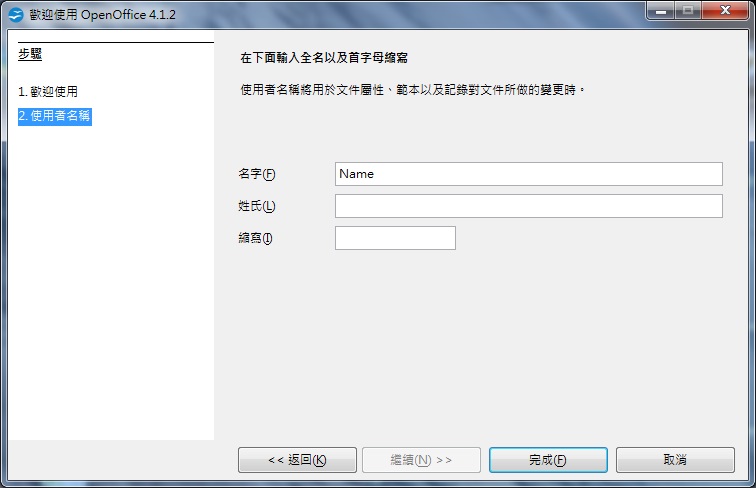
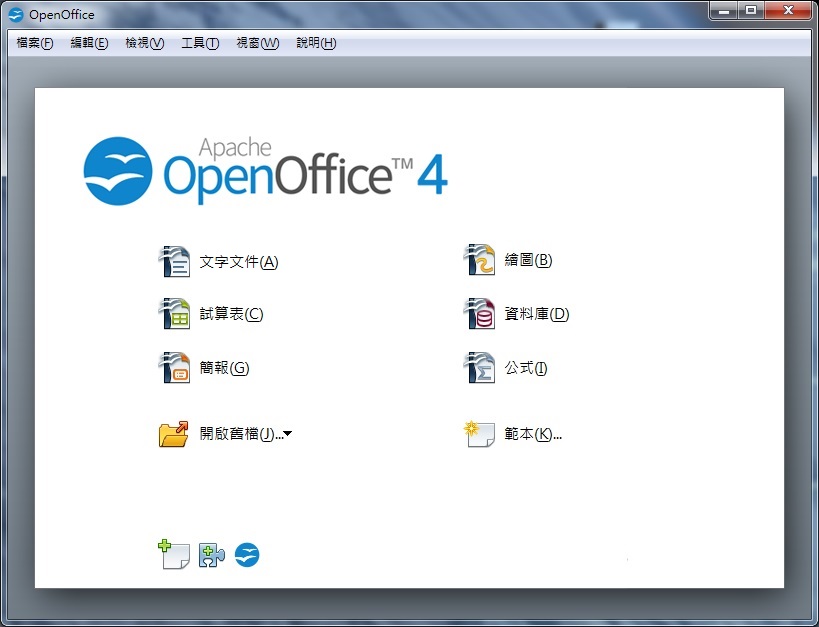
Back to TOP
Back to ODF-CNS15251
軟體使用─Writer
軟體使用─轉檔
'
參考資料
- OpenOffice官網
- 教育部校園自由軟體數位資源推廣服務中心
- 台大計中電子報
- 其他參考資料
- OpenOfice相關wiki:
- Apache OpenOffice
- ODF開放文件
- Office Open XML
Back to TOP
Back to ODF-CNS15251